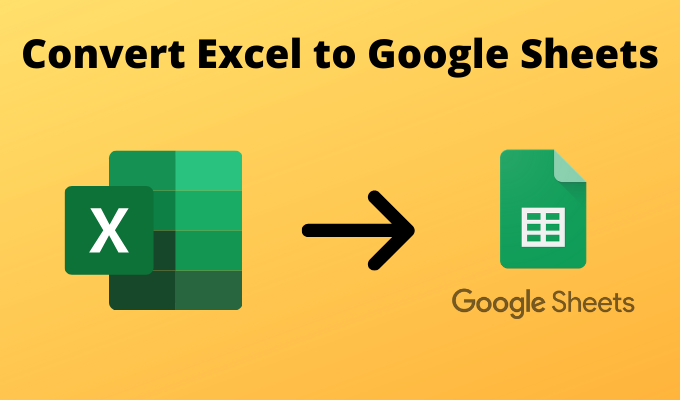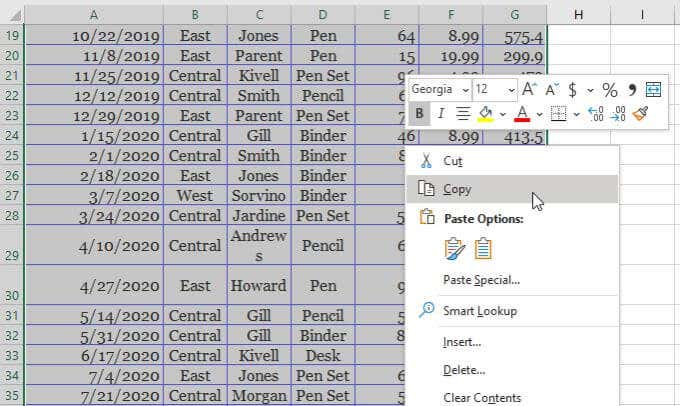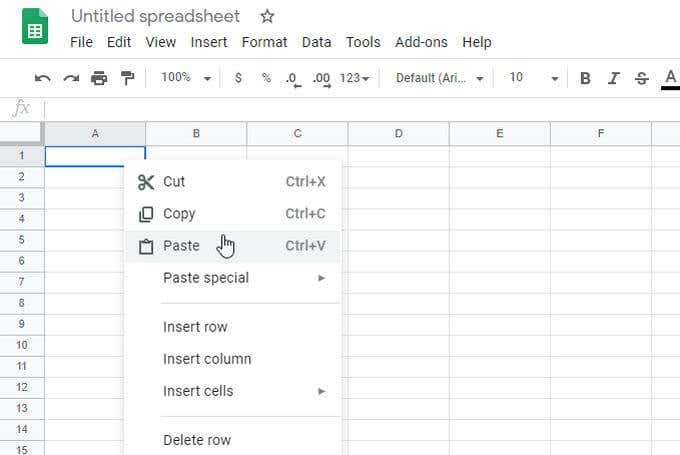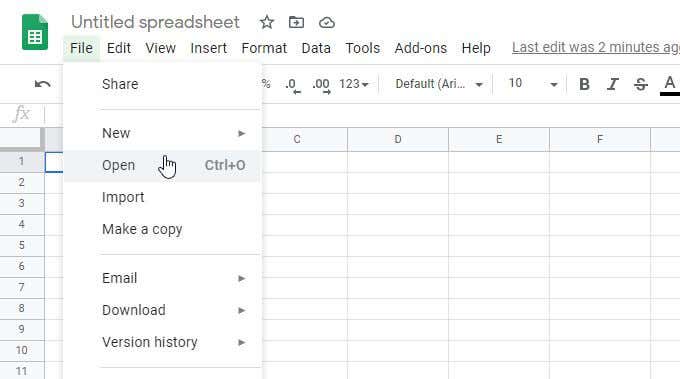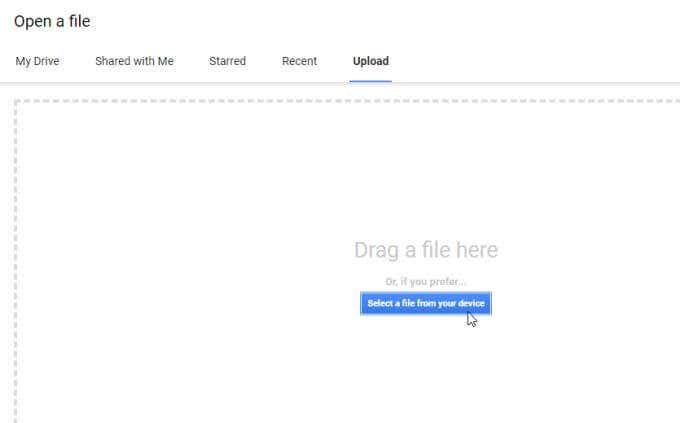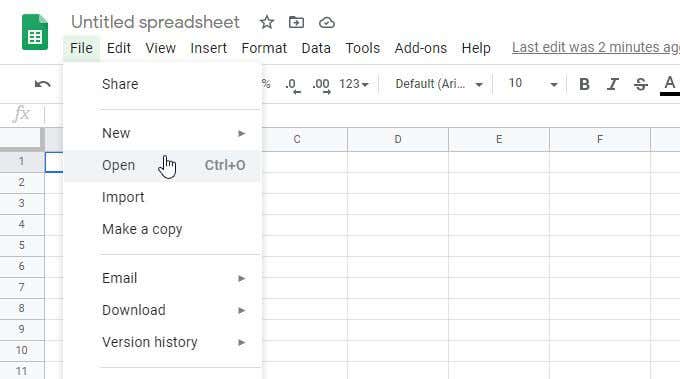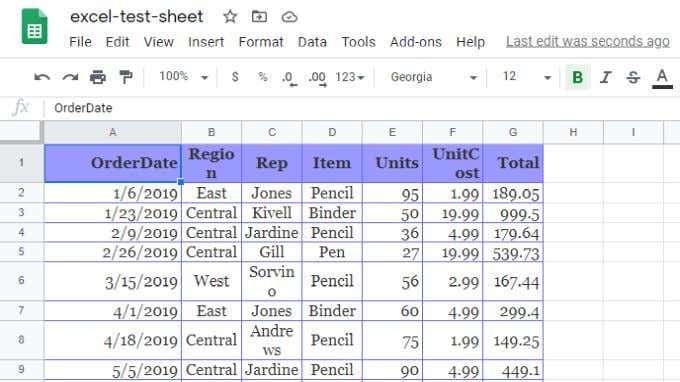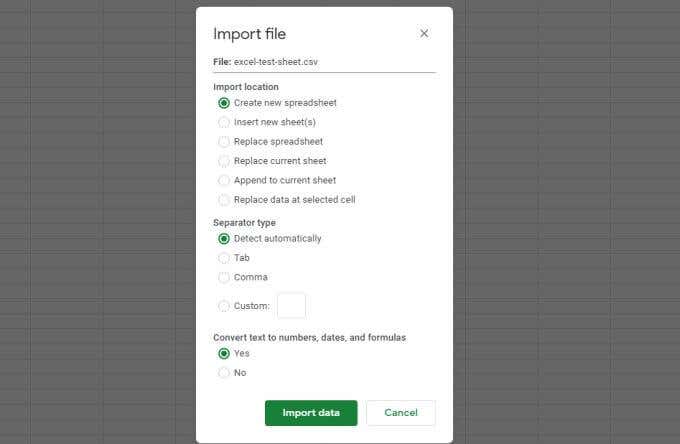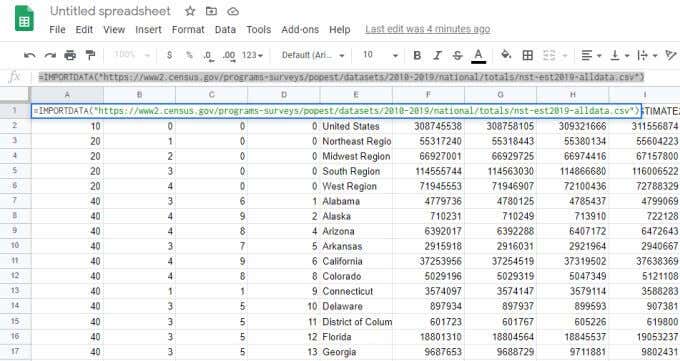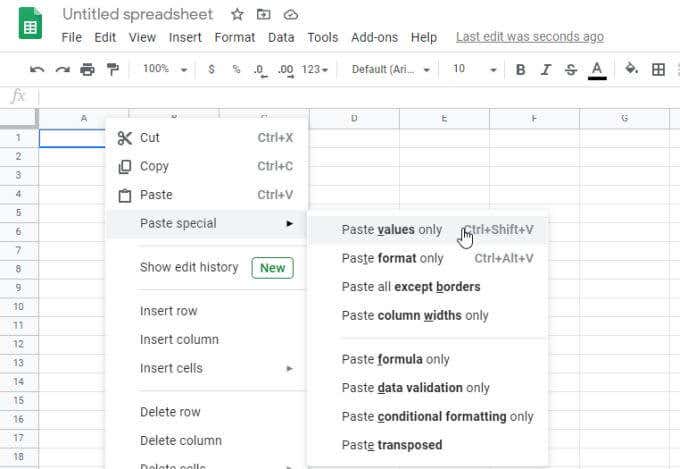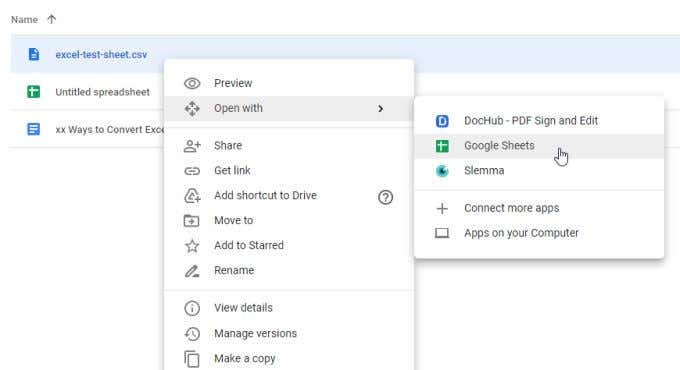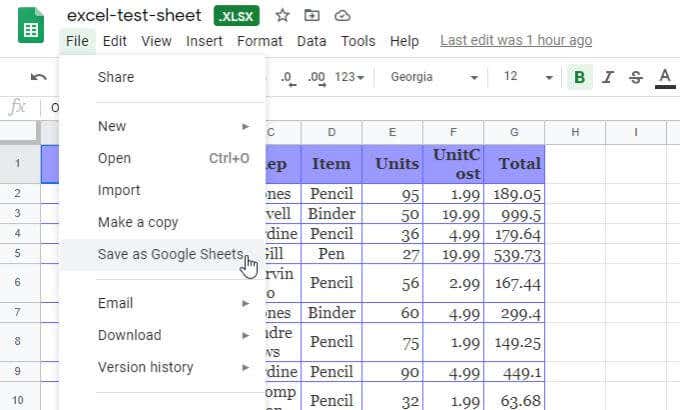However, there are multiple ways you can do this depending on the format of the original data. The process depends on whether the Excel spreadsheet is saved in CSV format, standard Excel format, or includes any scripting already. In this article we’ll look at four ways you can convert Excel files to a Google Sheets spreadsheet.
1. Simplest: Convert Excel to Google Sheets with Copy and Paste
If you only need to convert data from Excel to Google Sheets and you don’t have any complicated functions or scripts in the background, a simple copy and paste of the data will do.
- To do this, just highlight all of the cells you want to copy in Excel. Right click anywhere in the selected range and select Copy.
- Right-click in the upper left cell in the Google Sheets spreadsheet where you’d like to place the data. Select Paste. This will fill in the sheet with all of the data you’ve copied from the Excel spreadsheet. It’s as simple as that.
2. From Excel File: Just Open the Excel File Directly
You can open an Excel file (*.XLSX) directly, but you’ll need to go through a step to upload the file first. In Google Sheets, just follow these steps to open an Excel file directly. You will notice several things happen when you use this approach to convert Excel to Google Sheets.
The Excel file automatically converts to Google Sheets format.It opens in a newly created spreadsheet in your Google Sheets account.The formatting matches that of the original Excel spreadsheet as much as possible.
3. Importing CSV: Import Directly From an CSV File
You can import directly from an Excel file that’s saved in CSV format. However, you’ll need to know how the file is delimited; whether it’s tab or comma delimited, or with some other character.
Using the Import Feature
Follow the same procedure above, but when you select the CSV file, you’ll see a window to select what the formatting of the file is, and how you want to convert the spreadsheet data into a Google Sheet spreadsheet. You can also configure whether you want to open the data in a new spreadsheet, to replace the current sheet, or append to the current sheet. Also configure whether you want the text from the CSV file converted to the appropriate data type (numbers, dates, and formulas). Once you’ve made your conversion options, select Import data to bring the CSV file data into your Google Sheets spreadsheet.
Using the IMPORTDATA Function
Another approach to bringing in data from an Excel file saved in CSV format is by using the IMPORTDATA function in Google Sheets. There is one catch to this approach. The file needs to be stored on a web server online, and accessible via a direct link. For example, the Census Bureau provides lots of data files in CSV format, such as population totals by state at the following link: https://www2.census.gov/programs-surveys/popest/datasets/2010-2019/national/totals/nst-est2019-alldata.csv You can import the data directly from such a CSV file into your Google Sheets spreadsheet using the IMPORTDATA function.
- Open a new Google Sheets spreadsheet. Click on the cell where you want the imported data to go. In that cell, type: =IMPORTDATA(“https://www2.census.gov/programs-surveys/popest/datasets/2010-2019/national/totals/nst-est2019-alldata.csv”)
- When you press Enter, you’ll see a loading status for a few seconds. Then all of the data will show up in the spreadsheet.
- If you want to take a snapshot of the data and put it into a new spreadsheet so that it doesn’t update any time the source CSV data changes online, just highlight all of the cells of the original sheet and copy them. Then open a new sheet, right-click in the cell where you want the data to go and select Paste special, then Paste values only. This will copy all of the original data into a new, static spreadsheet in Google Sheets.
4. Open With: Open File After Uploading
There is one more technique to convert Excel to Google Sheets. This works whether the file is saved in CSV or XLSX format.
- Upload the file directly to your Google Drive account inside any folder.
- Right-click the file and choose Open with, then choose Google Sheets.
- If this is a CSV file, it’ll open directly in Google Sheets format. If it’s in XLSX format it will open in Google Docs in XLSX format. You’ll see this displayed at the top. To convert it to Google Sheets format, select File from the menu and then select Save as Google Sheets. This will convert the spreadsheet and open it into a new spreadsheet in Google Sheets.
Converting Excel to Google Sheets
As you can see there’s more than just one way to get Excel spreadsheet data into Google Sheets. The approach you choose depends on the format of the original file, and which procedure feels the most convenient to you.