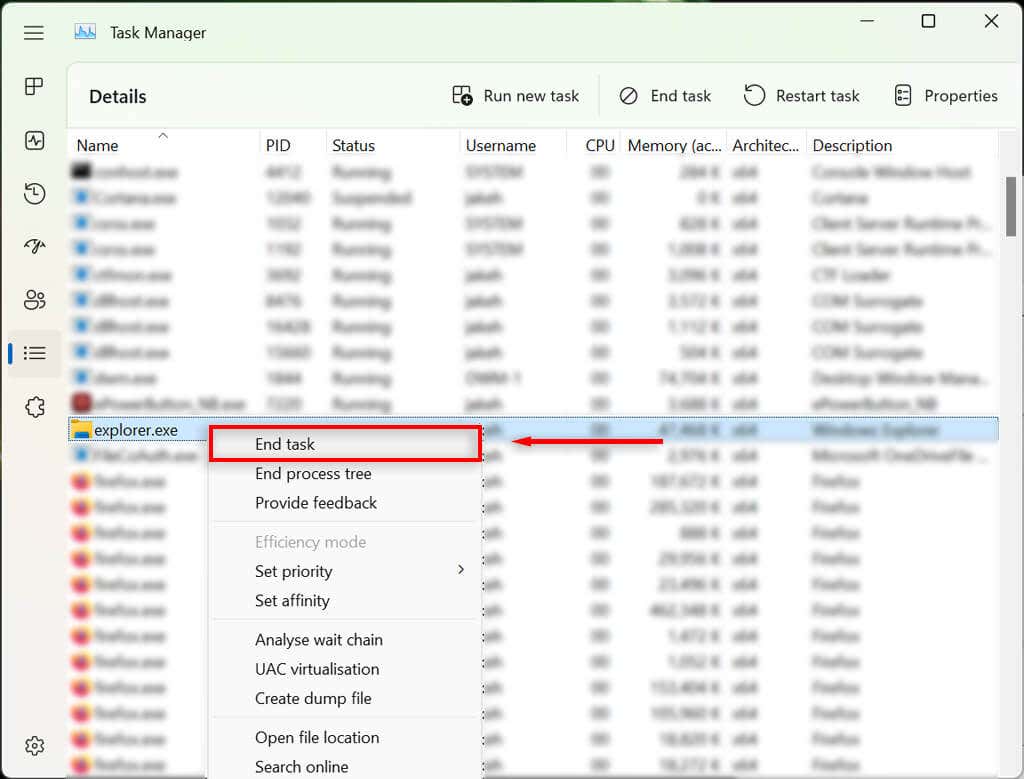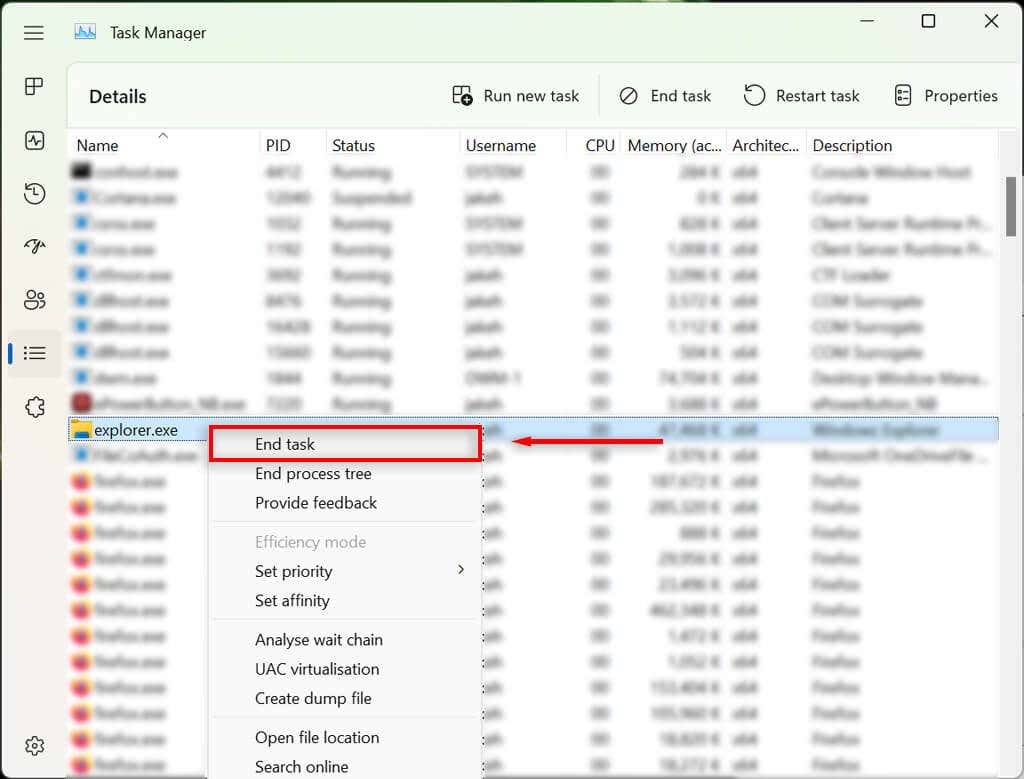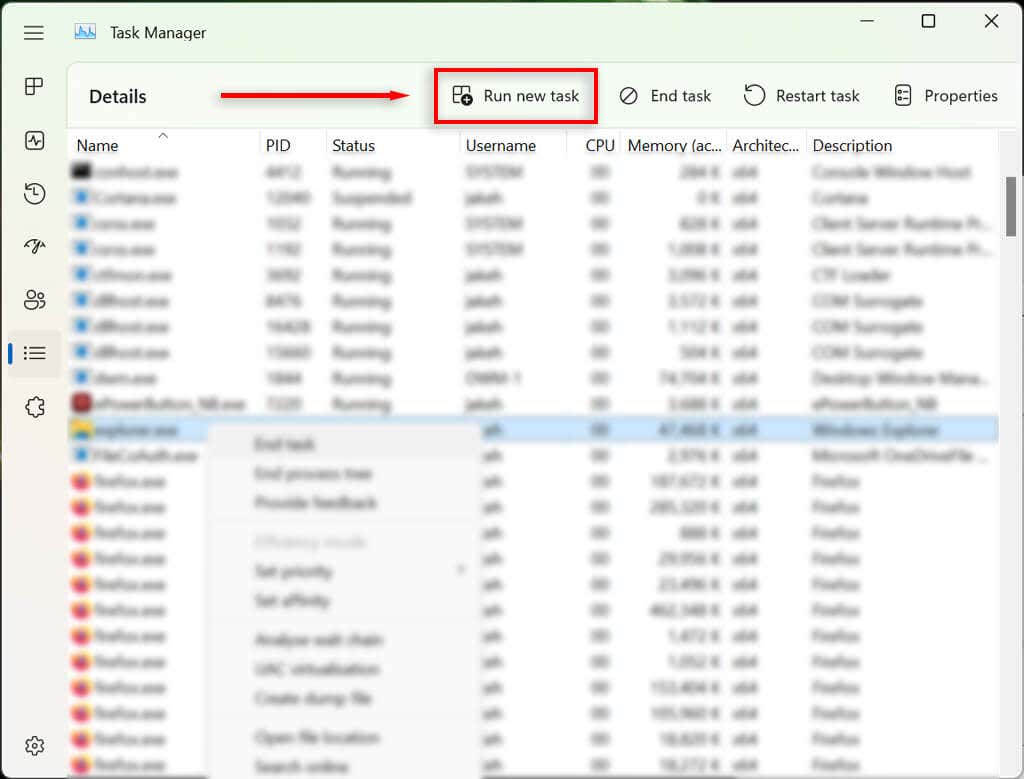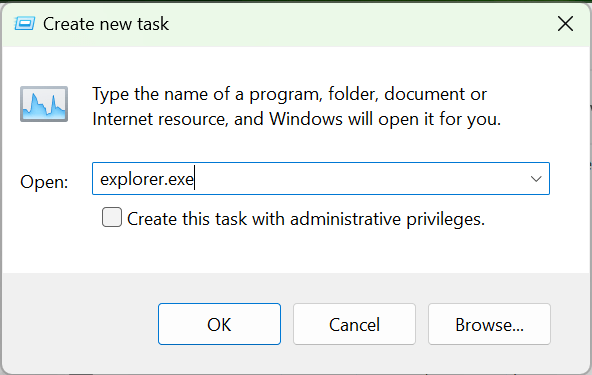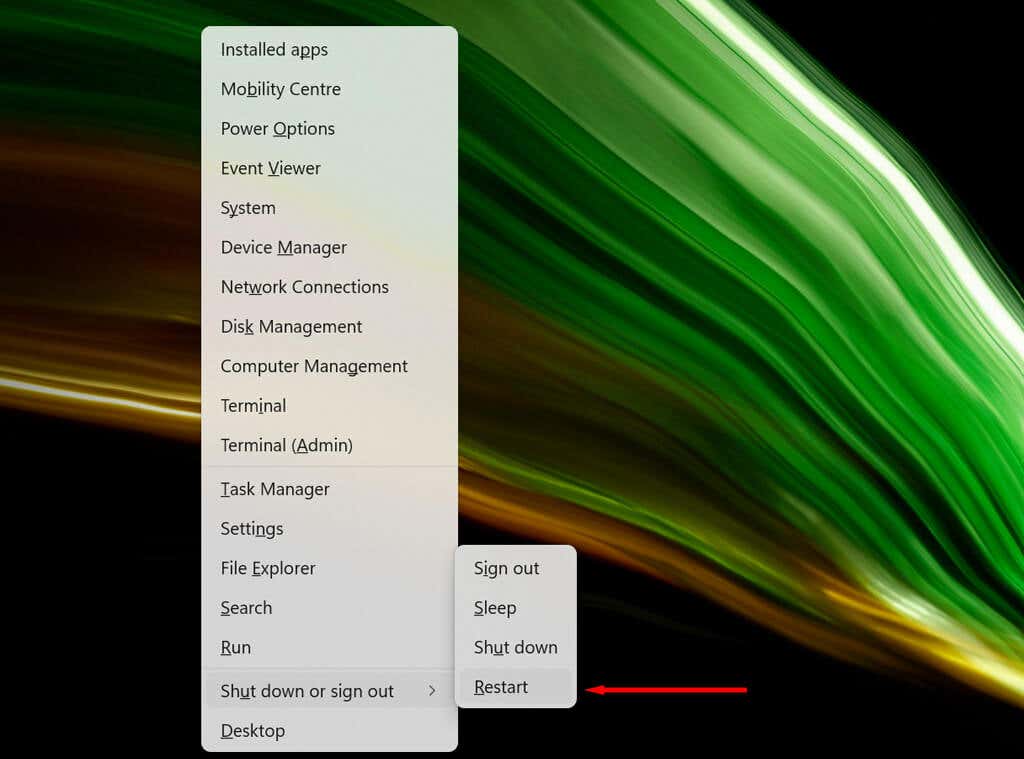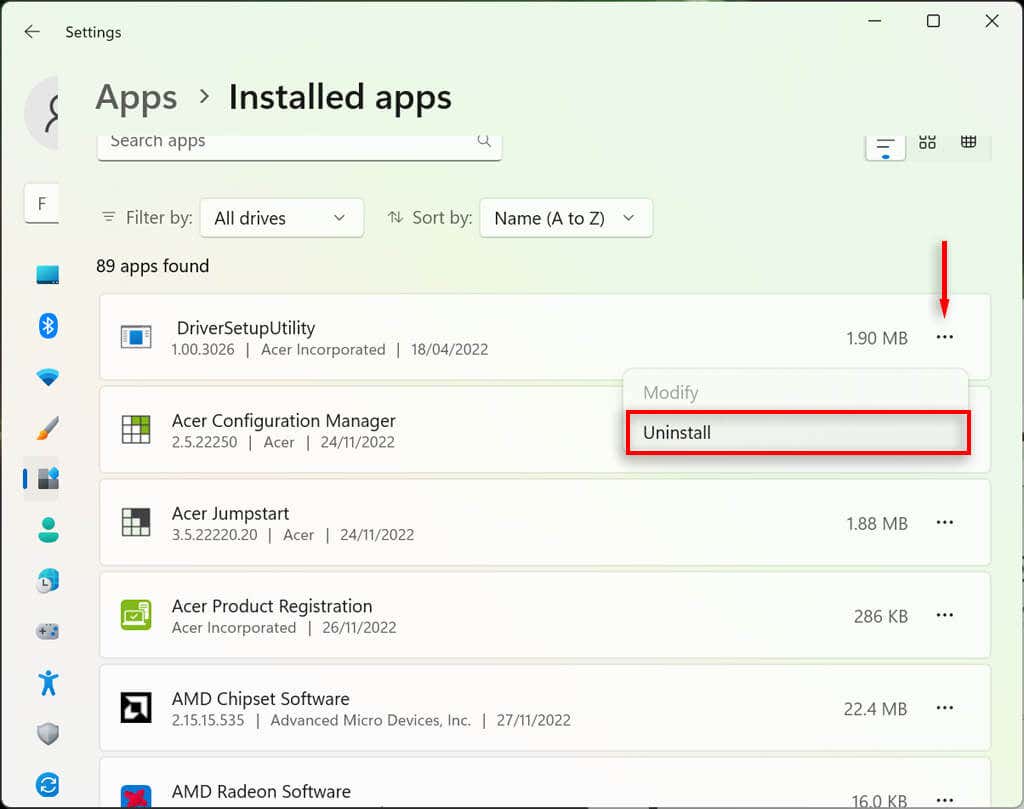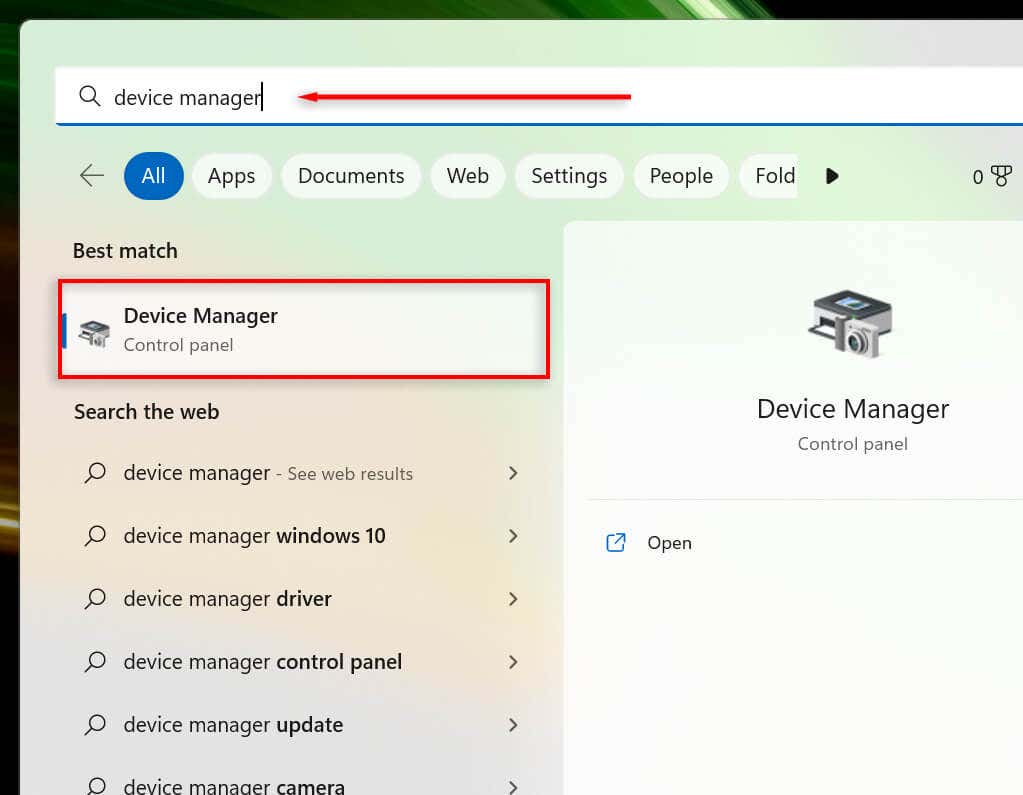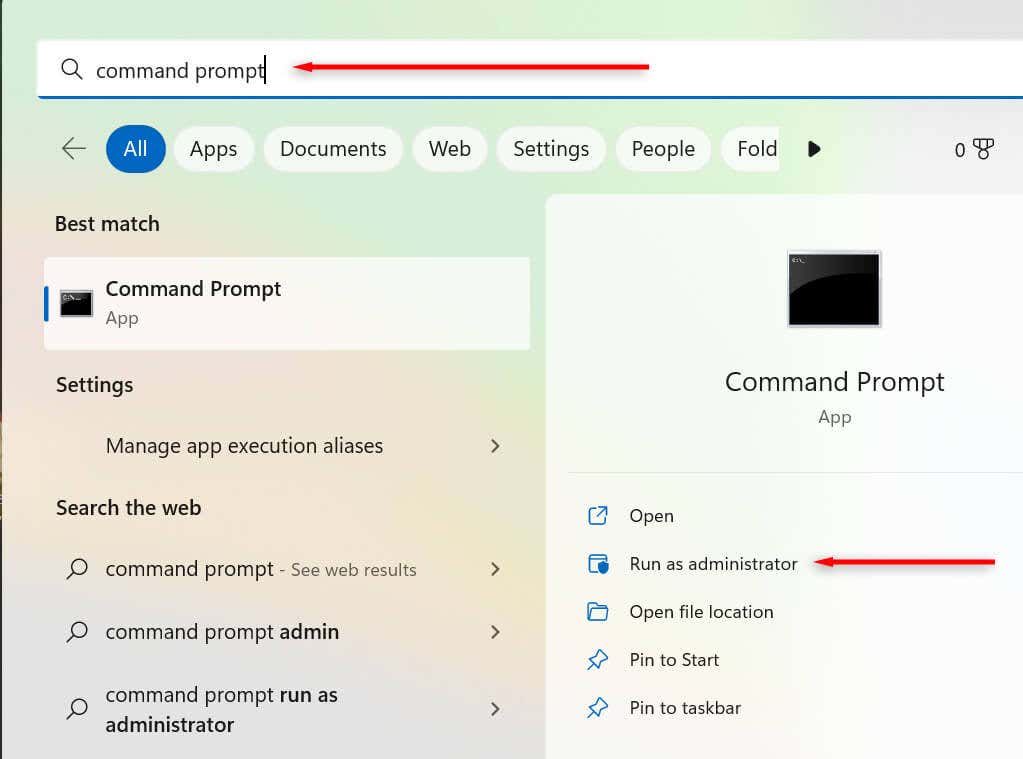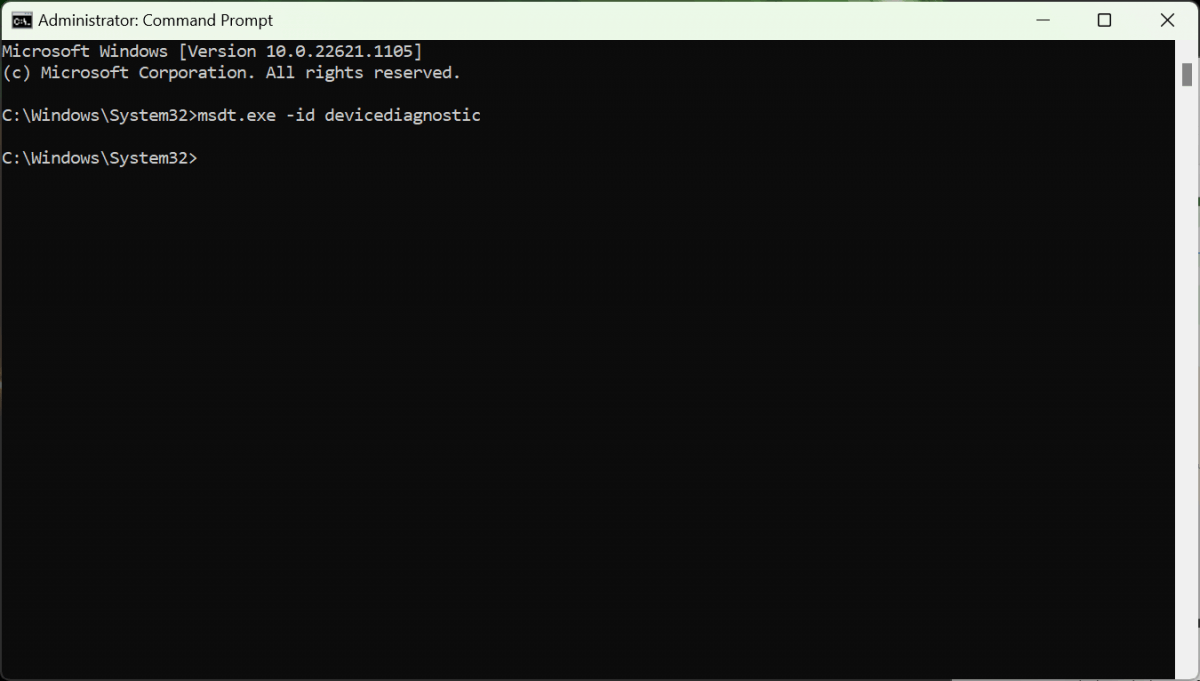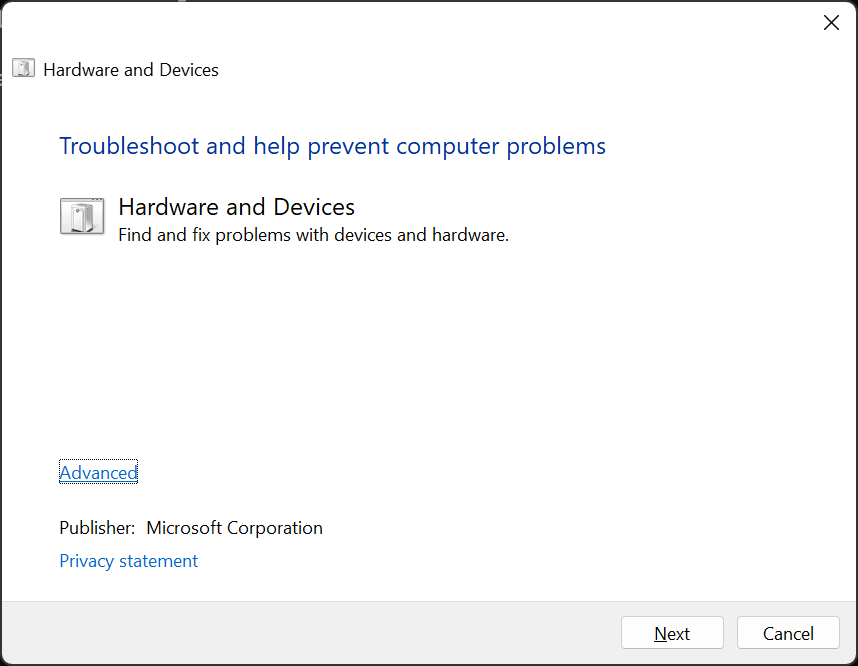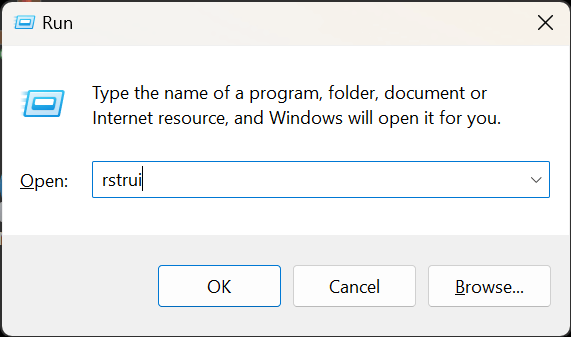In this tutorial, we’ll explain the eight best fixes when you can’t click on anything in Windows 11.
Quick Guide to Navigating PC Without a Mouse
Before we begin troubleshooting, it’s important to understand how to navigate your PC’s files and folders without using a mouse. Luckily, Microsoft includes ways to get pretty much anything done without a cursor. Here are the major keyboard shortcuts to be aware of: With that out of the way, let’s get into the solutions.
1. Restart the App
If you’re unable to interact with a single app or program, but you can still click elsewhere, then the issue lies with that app. The best way to deal with this is by restarting the program. To do so:
2. Check Your Mouse
The first thing to do is check that you haven’t accidentally loosened the mouse’s connection to your PC. Check all cables to ensure that it’s plugged in correctly. If it is, quickly scan the cable for damage. When you’re using a Bluetooth mouse, check that the batteries haven’t died on you and ensure that it’s connected to your PC. The mouse itself may be at fault. To confirm this, try connecting another mouse (if you have one laying around). If that works, the original mouse is likely the cause of the glitch.
3. Restart Windows Explorer in the Task Manager
The explorer.exe process is a core Windows file that is responsible for running most of the user interface (UI) on Windows computers. Like all programs, it can occasionally glitch, causing users to be unable to click on anything in the UI. To reboot the explorer.exe process: If you still can’t use your mouse button, move to the next step.
4. Restart Your Computer
The next thing to do is to restart Windows. Rebooting your PC can help clear out any temporary glitches and get it running normally once again. Without the use of your mouse, you’ll have to use an alternative method to restart your PC:
5. Uninstall Recently Installed Apps
If you’ve recently installed a new app related to your mouse, it may be causing the bug. To check this, you can try uninstalling the new software as follows:
6. Check Your Device Drivers
When you plug in new devices, they often install drivers that help Windows interface with the device so that it runs as it should. The same goes for pointing devices like mice. Occasionally, new drivers can cause unexpected errors, or old drivers may become incompatible with the latest Windows updates. To check this:
7. Run the Device Troubleshooter
The Windows troubleshooter can help you find problems with apps and devices that might otherwise go unnoticed. To use this feature: msdt.exe -id DeviceDiagnostic
8. Perform a System Restore
If nothing else has worked, it’s time to pull out the big guns. A system restore will return your PC to its previous state — hopefully, to a state that isn’t experiencing this glitch. To use system restore:
Point and Click
Being unable to click things is one of the worst glitches you can experience, since it’s so hard to fix. Luckily, the Windows operating system includes ways to navigate the UI using your keyboard so that it’s possible to fix the vexing issue. Hopefully, this article has helped you troubleshoot any Windows clicking issues so that you can get back to using your PC as usual.