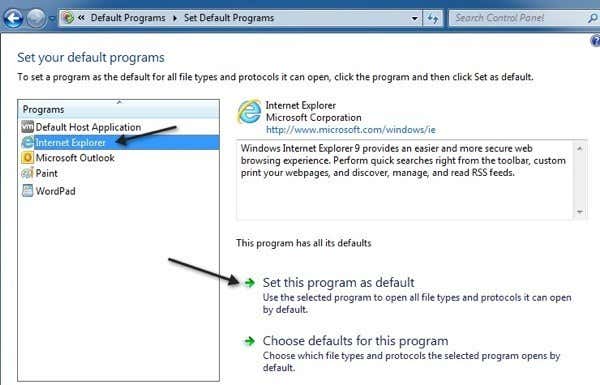Hmm, I was able to open hyperlinks just fine in Outlook a few days back, so what had changed? It didn’t seem to matter what link I clicked on, I kept getting that message. After doing some research, I learned that it had something to do with the fact that I uninstalled Google Chrome and for some odd reason, that causes Outlook to not open links properly anymore.
In this article, I’ll show you a couple of different methods to fix this problem so you can start opening links in Outlook again without a problem.
Method 1 – Microsoft Fix it
Your easiest choice here is to simply download and run the Microsoft Fix it repair tool for this particular problem. https://support.microsoft.com/en-us/help/310049/hyperlinks-are-not-working-in-outlook Go ahead and give it a shot and see if it fixes the issue for you. If not, then you can keep reading and try some of the other solutions.
Method 2 – Registry Changes
The second way is to manually edit the registry. You have to open an elevated command prompt (right-click on Run and choose Run as Administrator) and copy/paste in the following commands: Make Internet Explorer your default browser after doing this and then restart once. You should be good to go. You can read this tutorial on setting IE to be the default browser: https://support.microsoft.com/en-us/help/17435/windows-internet-explorer-make-default-browser Again, this is if you recently uninstalled Google Chrome and started having this issue in Outlook.
Method 3 – Set IE as Default Program
You can also set IE to be the default program for opening links by going to Control Panel, clicking on Default Programs, then click Set your default programs.
Click on Internet Explorer and click the Set this program as default link. This is for Windows 7. On Windows XP, you have to go to Control Panel, then Add and Remove Programs, then under Default Programs click on Set your default programs. Then the process is the same after that.
Method 4 – System Restore
The last thing you can try is to do a system restore to a previous point when you know the issue was not occurring. Just click on Start and type system restore and choose a restore point far enough in the past to ensure you skip past whatever caused the issue with the hyperlinks in the first place.
Method 5 – Reinstall Chrome
As a last resort, you can always reinstall Chrome, set it as your default browser, then check if the links are working properly. If so, then go ahead and change your default browser to Internet Explorer. Then check to see if the links are working. If they are, then go ahead and uninstall Chrome. Kind of a pain, but if nothing else worked for you, then it’s worth a shot. Unfortunately, if you are still not able to open hyperlinks, it could actually be a policy that is being applied by your IT department to prevent people from accidentally downloading viruses or malware. However, it’s very rare for the IT team to block all links as a lot of legitimate emails will have links. You can try contacting your IT department to see if they can fix the issue. If you’re still having problems with this issue in Outlook 2003, 2007, 2010, 2013 or 2016 post a comment here and I’ll try to help. Enjoy!