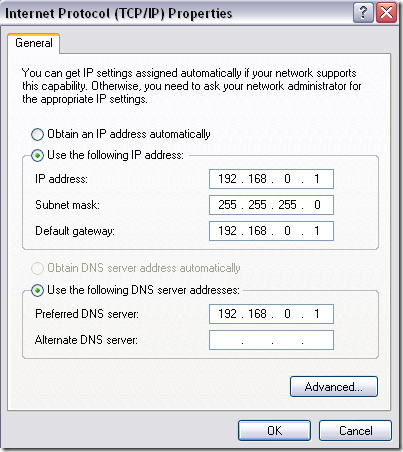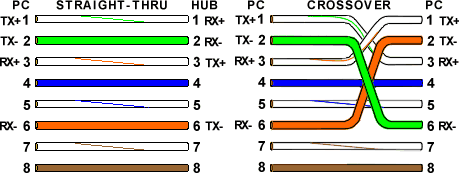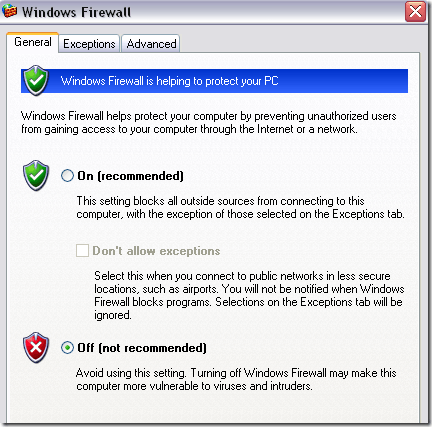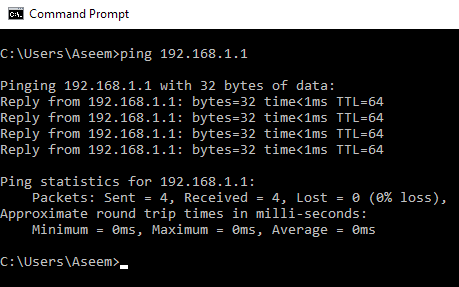If your computers are on a wired network, you can network two computers and then share files and folders, but it’s a lot of work! An easier way is to simply create a homegroup if you are running Windows 7 or higher. A third way is to use a crossover cable to connect two computers and transfer data.
In order for this setup to work, there are a few things you need to make sure are setup or configured properly. I will try to go through all the different steps in this article.
Step 1 – Configure IP Addresses
Usually, if you are using a crossover cable to connect two computers, the computers are not connected to a LAN network. In this case, you will need to configure static IP addresses for each computer. You have to make sure that both computers have IP addresses that are on the same subnet. For example, if you give one computer an IP address of 192.168.0.1, then you should give the second computer an IP of 192.168.0.2. If you used the above IP addresses, you should use a subnet mask of 255.255.255.0. If you use an incorrect subnet mask, the connection will not work. Lastly, the value for the default gateway should be the same on both machines. You can pick which IP address you want to use, but use it on both computers for the default gateway. Below is how my setup looks for one computer:
It’s worth noting that you could technically leave the Default Gateway and Preferred DNS server fields blank as you really don’t have to connect to any device outside the local network. If you need more info about static IPs, make sure to read my post on how to assign a static IP address in Windows and Mac.
Step 2 – Crossover Cable
The second thing you need to verify is that you actually have a proper crossover cable. Basically, there are a few different types of crossover cables, but it’s best to get the standard crossover cable where the green and orange pairs are swapped and the brown and blue pairs stay in the same position.
Step 3 – Local User Accounts
If you’re having problems accessing files both ways, you may have to create a user account on each computer that has the same name and same password. This helps get past any kind of Access is Denied errors that may pop up. Make sure the accounts are administrator accounts also! It’s best to create a new account rather than rename a current account.
Step 4 – Disable Firewalls
Finally, you should disable the firewall on both computers to ensure that none of the file sharing ports are being blocked. You can do this by going to Control Panel and then Windows Firewall. Click on Off. If you’re using any third-party firewall, make sure to turn that off too.
You’ll want to definitely make sure that you go back and turn on the firewall once you have completed your file transfer. Leaving the firewall off for any extended period of time is dangerous as you’re basically exposing your PC to the entire Internet. That’s about it! If you follow all these steps, each computer should be able to access the other properly. You can check the connection by opening a command prompt (click on Start and type in cmd) and trying to ping the other computer. Just type the word ping followed by the IP address of the other computer.
You should now be able to go to My Network Places or Network in Windows Explorer and access the other computer. You’ll also need to setup a shared folder if you want to transfer files. Also, check out my other post that talks about all the other ways you can share files between multiple computers. If you are having problems, post a comment here and I will try to help! Enjoy!