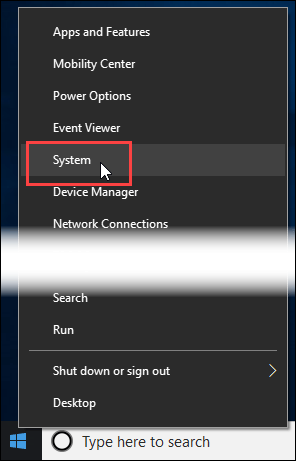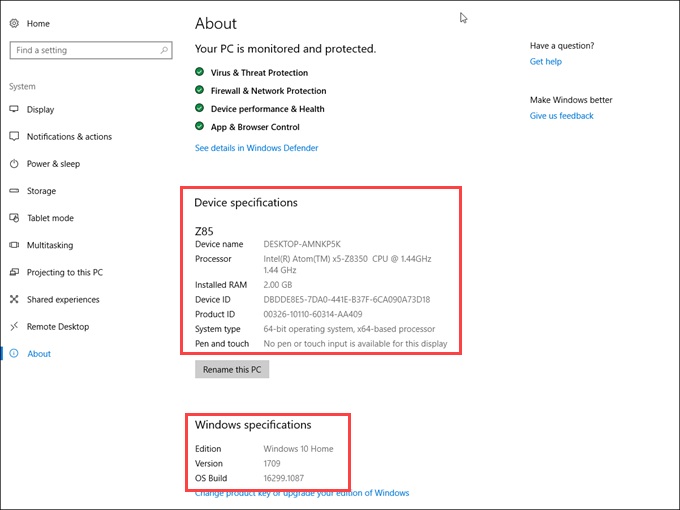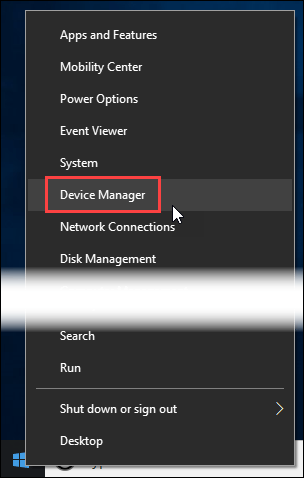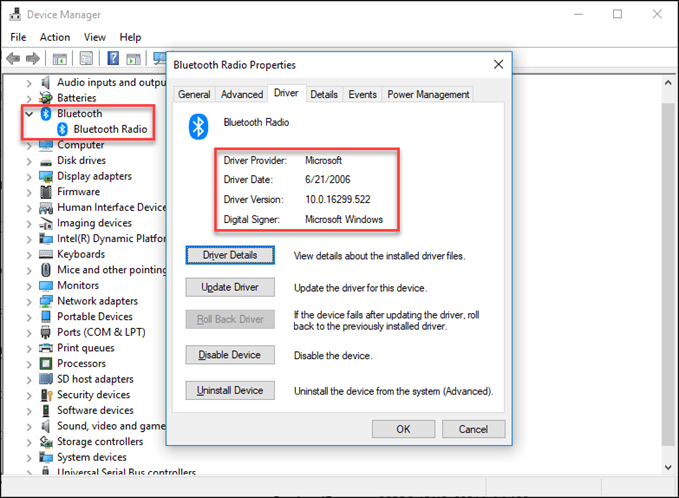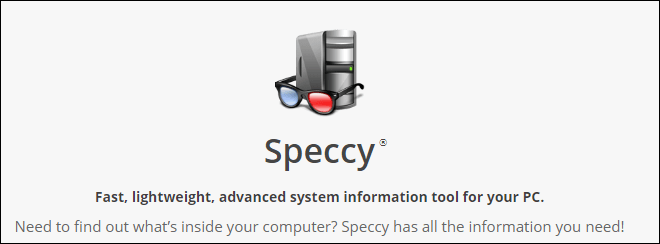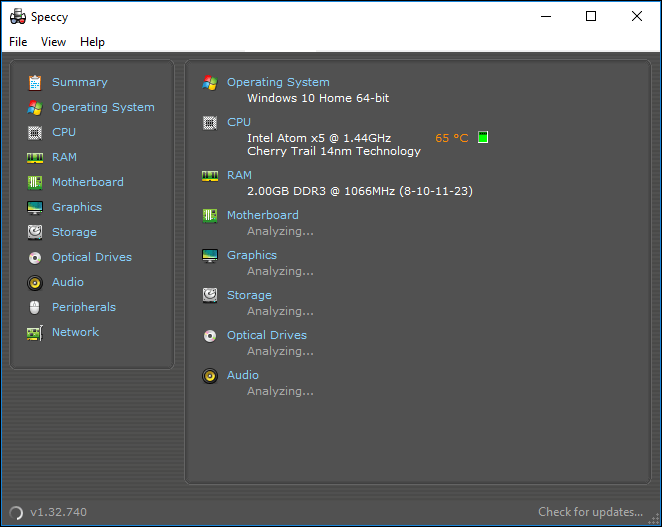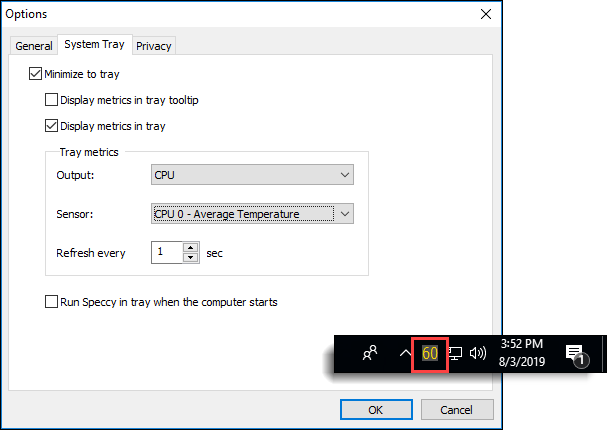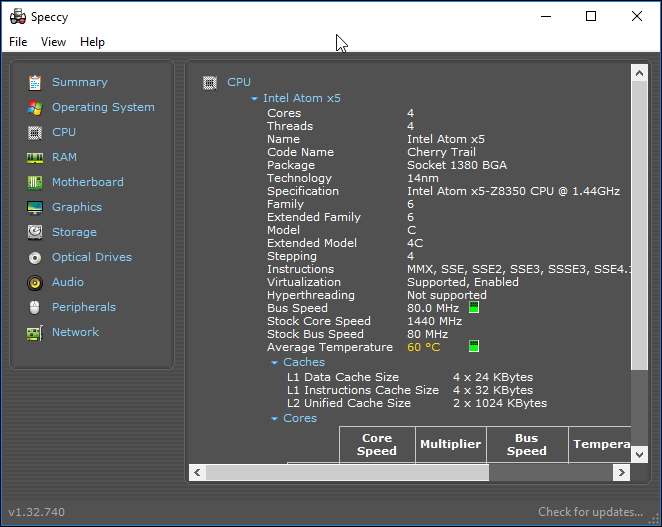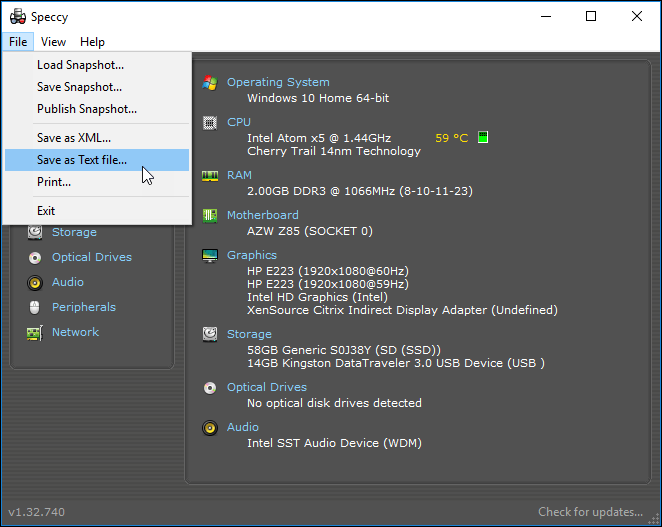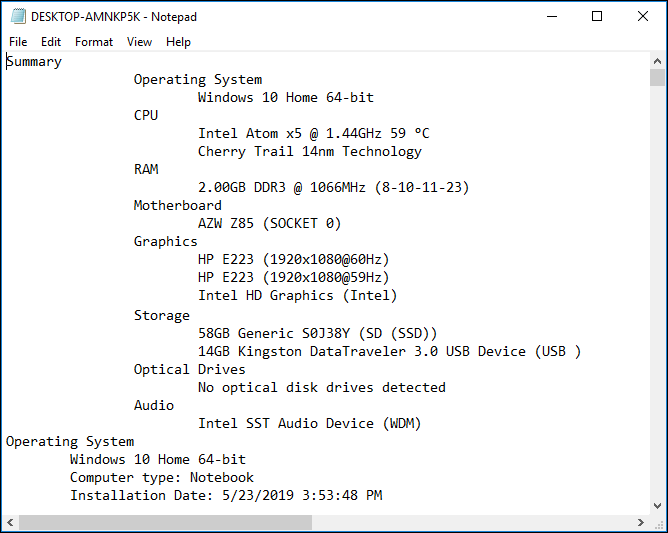Let’s look at some tools to keep those answers at your fingertips.
Find Basic System Information In Windows
This is the easiest way to find your computer’s name, type of processor or CPU, how much RAM it has, and what version of Windows is on it. Simply right-click on the Windows button in the bottom-left corner of your screen, and then click System. In the window that opens, look near the middle for Device specifications. That’s where you’ll find the Device name, Processor, Installed RAM, and other information. The Edition and Version of Windows installed is found just below that in Windows specifications.
Find Specific Device & Driver Information In Windows
Ever had problems with a certain piece of hardware and the tech asked you, “What driver are you using?” How should you know? What is a driver anyway?
But you can get it quickly. Right-click on the Windows button again, then click on Device Manager.
In the Device Manager window, you can drill down into the specific device and get more information. Once you’ve found it, double click on it to see its Properties windows.
Now go to the Driver tab and the information you need is right there. This is also a spot where you can update drivers, and disable or uninstall a problem device.
Get & Save Computer Specs Easily
Want to record your computer’s hardware specs quickly and easily? Speccy is the tool for you, and it’s free. You may want to get the portable app version if you work on different computers and want to track all their specs.
We’ve also got an article to help you learn about portable apps and why you should use them. We’ll be using the portable version of Speccy, but there is no significant difference in using either the desktop or portable app.
When you first open Speccy, it will start to gather information about your computer right away. You can see it analyzing the motherboard, graphics, storage, optical drives, and audio.
In the second between starting Speccy and getting this screen shot, it already got information on the operating system, CPU, and RAM.
Note that it shows the CPU temperature as well. That’s a key piece of information in troubleshooting many computer problems. It doesn’t just measure this once. Leave Speccy open and you can watch the temperature change. Better yet, run Speccy in the system tray and it will display your current CPU temperature.
Click on View > Options. In the Options window, go to the System Tray tab. Check the Minimize to tray box. Now when you minimize Speccy, it will just reside in your system tray and not directly on your taskbar.Check Display metrics in tray so it will show you the CPU temperature. The other options can be left at their default values, but feel free to play around with it. Click the OK button to apply the settings and then minimize it to your tray. You’ll see the temperature displayed, like in the image below.
Clicking on any of the headings on the left side of Speccy will give you more detail about that part of your computer than you probably would ever care to have. But your IT person might want to have it. Now you can get it for them. Would you like to keep this information so you can refer to it later, maybe in the computer shop? You can. Click on File > Save as Text File and save it anywhere you’d like. You could print it as well, but there’s a lot of information and it will print a lot of pages. Best to save the text file and then you can print off only the information you want. Once you’ve got Speccy, you’ve got a quick, large window into the insides of your computers. There isn’t much more information that you could get about your computer.
Now You Know Your Computer
That’s a lot of information to digest. Take your time and poke around. You can’t hurt anything with either Speccy or System Information. You could cause issues in Device Manager, so it’s best not to change anything in there without professional guidance, but it’s okay to look. Armed with this new power, you can quickly, and confidently, give your technicians the information they need. Trust me, they’ll appreciate it and you’ll get the help you need quicker. Do you help people with their computers? Share this article with them so they can help you help them.