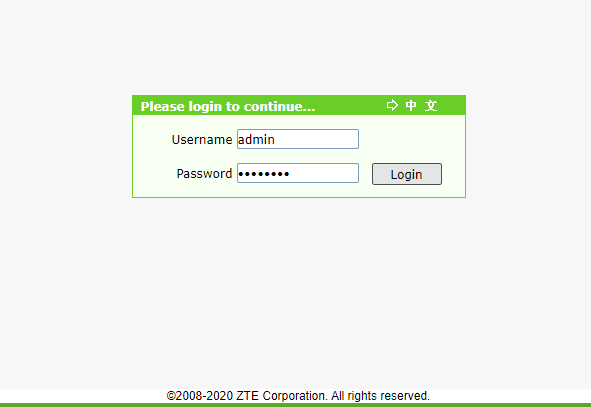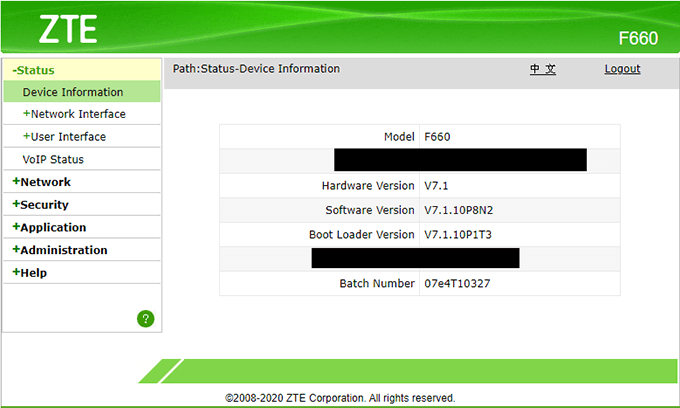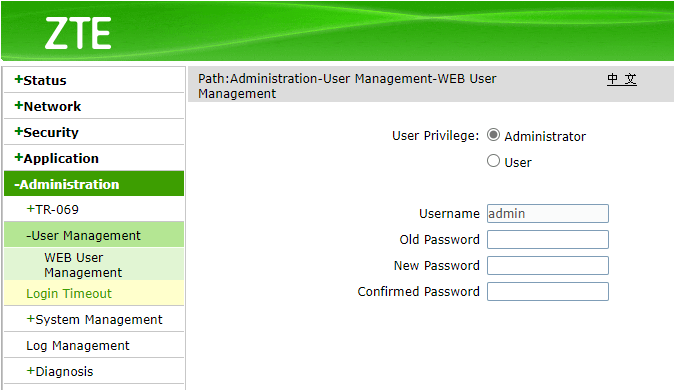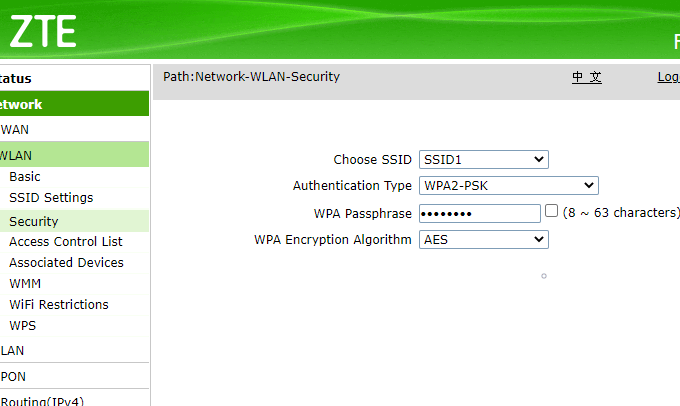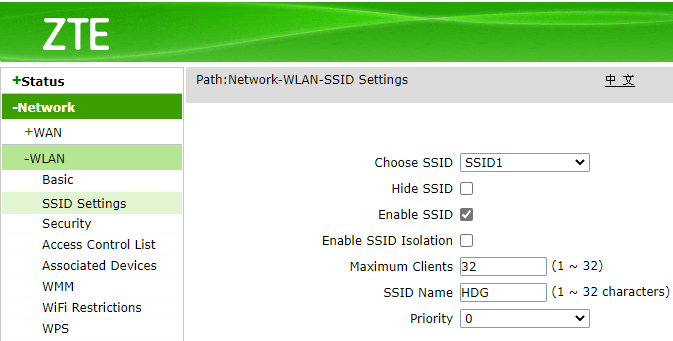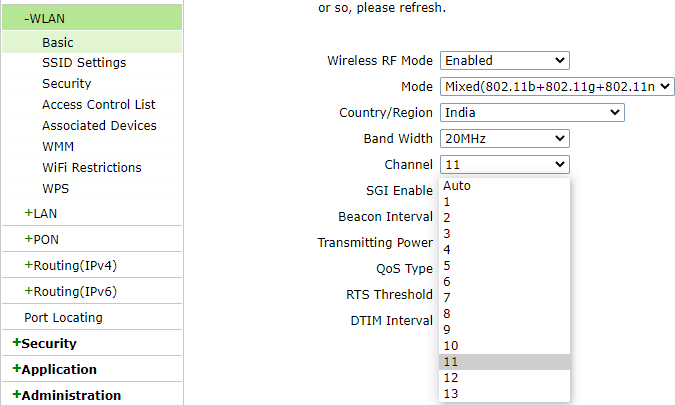The router’s interface and access point differ among manufacturers. This guide will walk you through the steps to change your router settings.
How to Access Your Router as an Administrator
Before starting, ensure that you’re connected to your router via an Ethernet cable or a wireless network. Open a browser to access your router’s firmware. Type 192.168.0.1 or 192.168.1.1 in the URL bar — these should work in most cases. If they don’t, you’ll need to first find your router’s IP address. If the IP address works, the router’s firmware will ask for your username and password. If you haven’t set a different username and password yourself, you must enter the router’s default credentials. Defaults differ across brands too, but many brands use admin as the default username and password as the default password. If you’re still unable to log into the router, check if your router has a Forgot Password feature. As a last resort, you could hard reset your router. Resetting the router will require you to reconfigure it from scratch, though. So take this route if it’s your only option. When the router is reset, use the default username-password combination for your router, and you’ll land on the router’s home page.
Change Router Password
Now that you can access the router’s firmware let’s look at how to change your router’s password. This will also be one of the first steps after you begin reconfiguring the router after a hard reset. Again, this may look slightly different on your router, but the process should remain the same across router models. Your router will usually have a section called Administration or something similar. The option to change your router’s login credentials should be somewhere in this section. For example, on the ZTE F660, there’s a sub-section called User Management for changing the password. A lot of routers don’t allow changing the username, but yours might. Ensure that you set a secure password, one that’s not easy to guess. Then, apply and save the new settings. If the router needs a reboot, you’ll need to log back in using your new password.
Change Your Wi-Fi Password and SSID
If you suspect someone has their hands on your current Wi-Fi password, change it right away. Look for a section named Wireless Settings or WLAN settings (or something similar). Look for the password settings in this section. Choose a strong password and select WPA2-PSK (AES) as the authentication type for best security. You could also change your SSID if you’re using the router’s default. If your SSID is D-Link, for instance, and there are multiple wireless networks with that name in your area, you may want to change it to something recognizable. When you’ve changed your password and SSID, apply the settings and reboot the router.
Change Your Wi-Fi Channel
A wireless router communicates via various bands, each of which is split into channels. Think of the bands as a road and channels as lanes through which your data travels. Modern routers support both the 2.4GHz and 5GHz bands. The 5GHz band is less likely to be crowded, which makes it a good choice if your area has many Wi-Fi networks. If you’re using the 2.4GHz band, channels 1, 6, and 11 are good choices because they don’t overlap. If you’re on the 5GHz band, all channels other than DFS (Dynamic Frequency Selection) work well. If you want more information to find a suitable Wi-Fi channel, you could use a network analyzer like NetSpot. If all of this sounds complicated, just pick the channels discussed above, and everything should work fine. When you’ve decided which channel you want to use, navigate to your router’s wireless settings again. Somewhere in the wireless settings section, you’ll see a dropdown menu with channel options. When you’ve selected a channel, select Apply and restart the router.
You’re Now in Control
You now know how to access router settings and change them. The router’s firmware has a large group of settings that gives you more control over your Wi-Fi network. For instance, you could disable SSID broadcast, make your Wi-Fi more secure, or even block websites from your router using DNS.