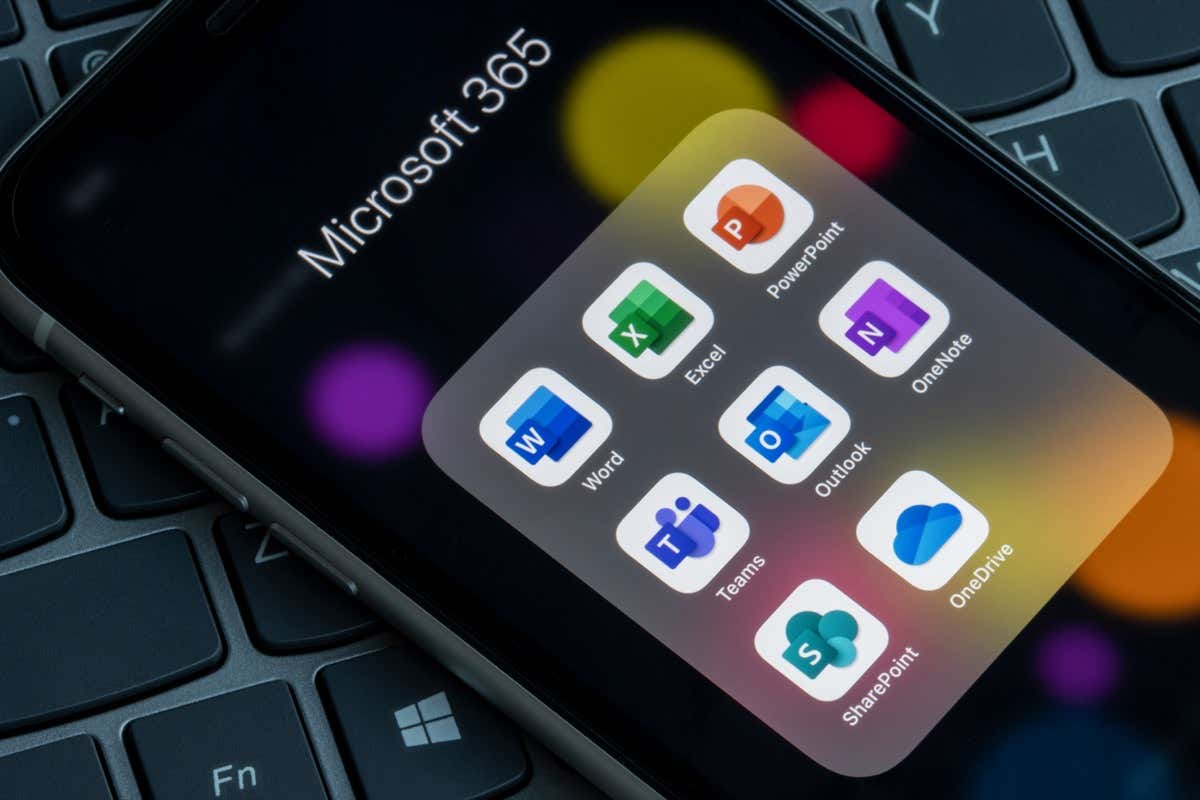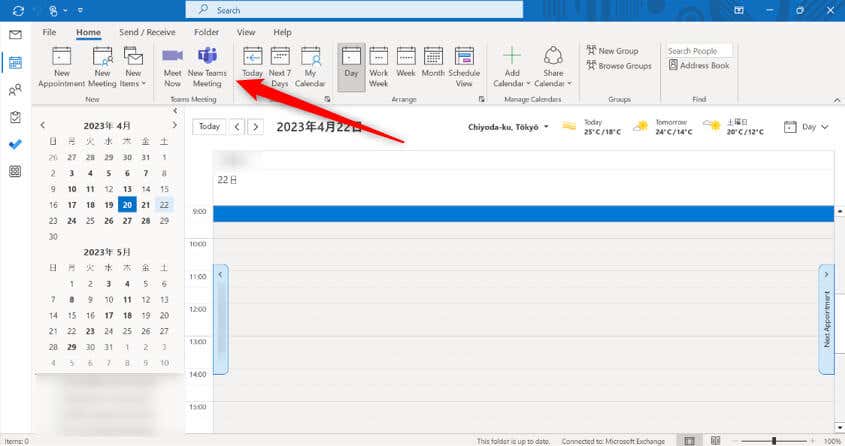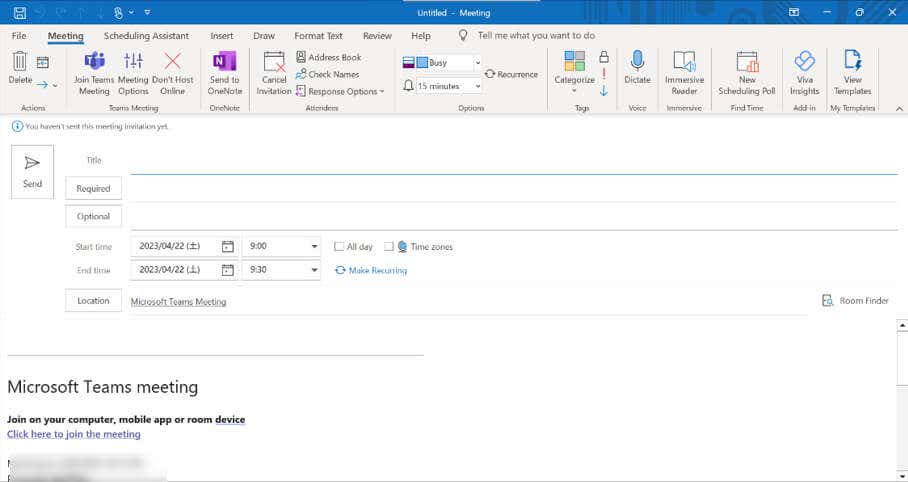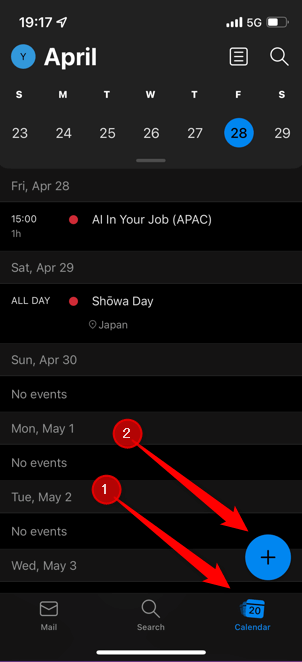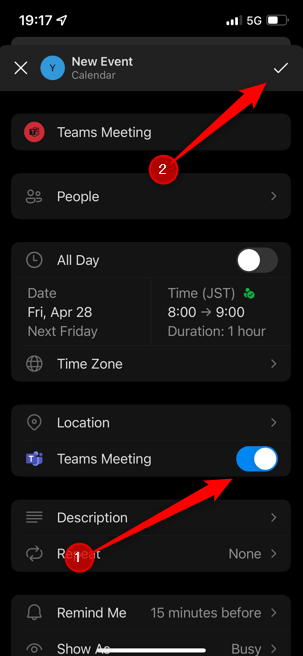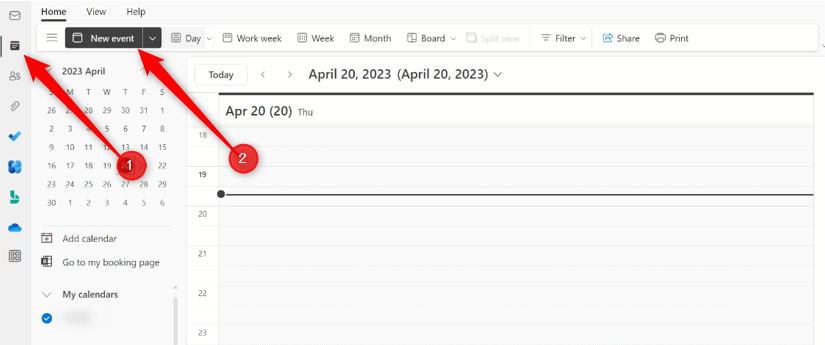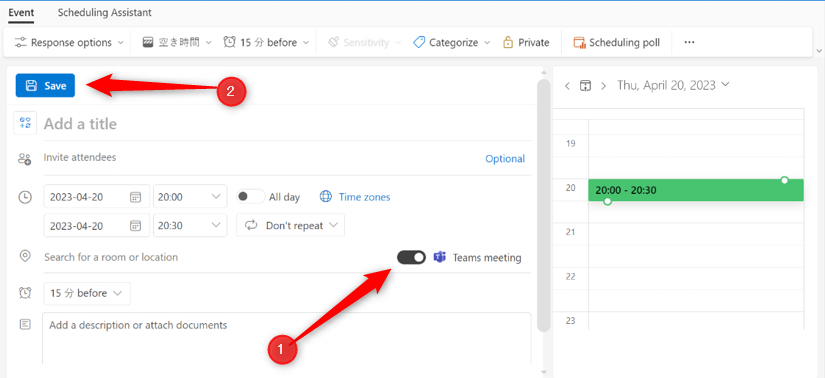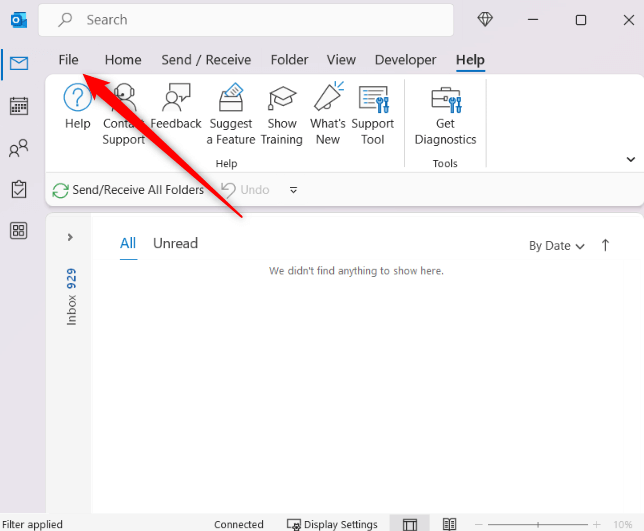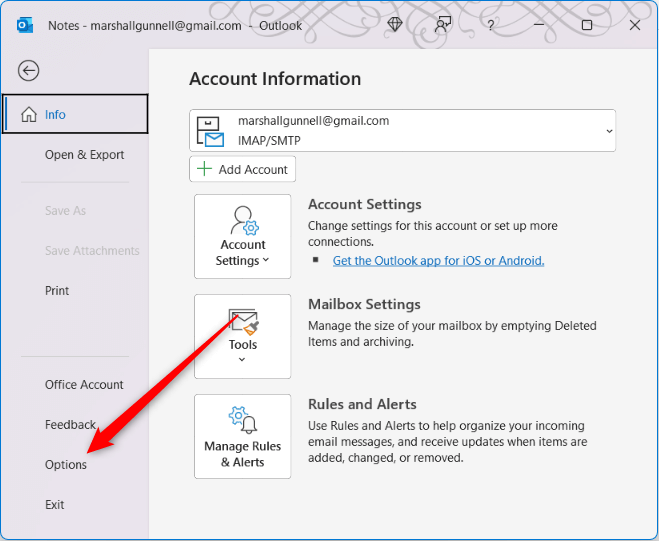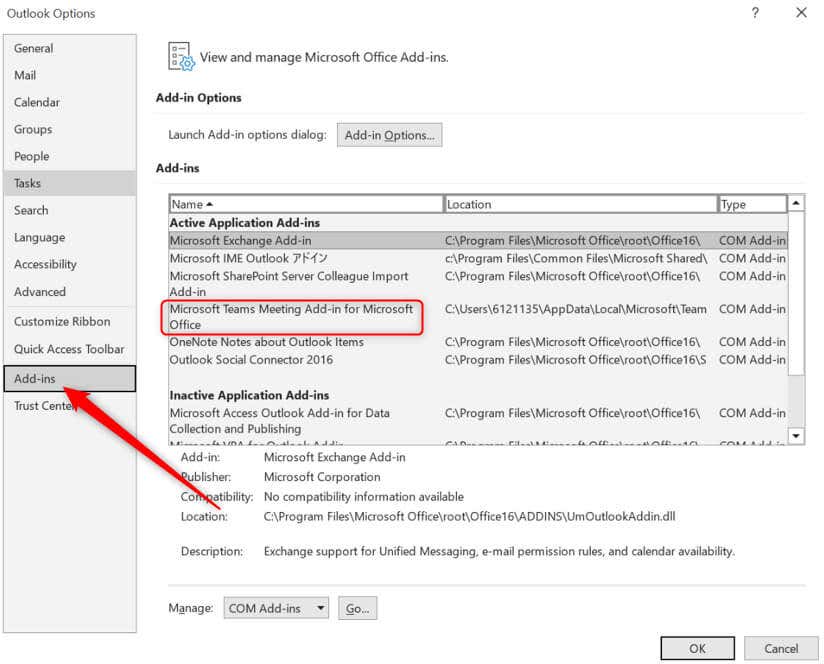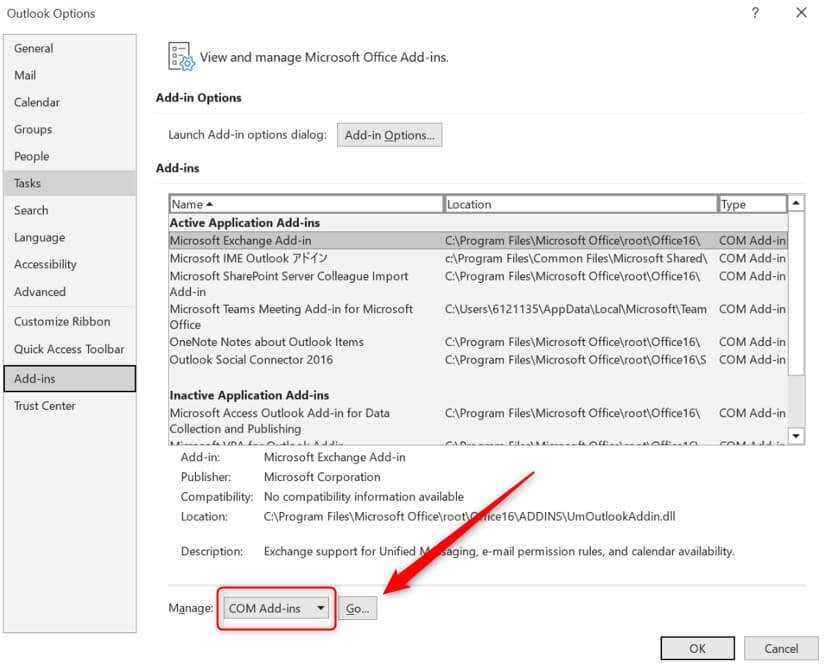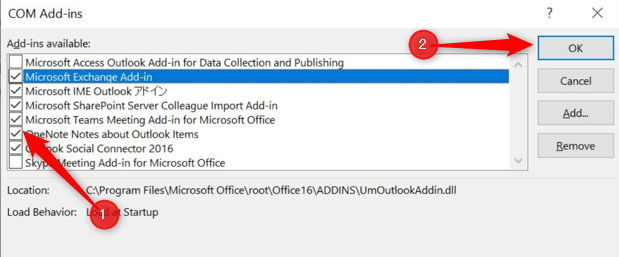Adding Microsoft Teams to Outlook is as straightforward as it gets, and only requires you to download both applications to your device. No more switching between multiple apps to coordinate schedules.
Add Microsoft Teams to Outlook (Windows and Mac)
The good news about integrating Teams with Microsoft Outlook is that the process is seamless, courtesy of Microsoft’s advanced ecosystem. When you install both applications on your device, the Microsoft Teams Add-in is added automatically to Outlook, allowing you to conveniently access Microsoft Teams right from the ribbon. Outlook comes with most Microsoft plans, but Teams comes with business-focused packages, like Microsoft 365 for Business. If you don’t have Teams downloaded on your machine, you can download it on Microsoft’s official website. The installation wizard will guide you through the installation process, and handle the heavy lifting for you. Once you have both applications installed on your computer, open the Outlook desktop client and Teams will appear in the Teams Meeting group of the Home tab in Calendar view. Select New Teams Meeting to open it. Now you can set the details for the Teams meeting.
Add Microsoft Teams to Outlook (iOS and Android)
As with the desktop versions, Microsoft Teams is automatically added to Outlook for iOS and Android devices, so long as you have a business account. Follow these steps to set a Teams meeting in Outlook. The Teams invite is now set.
Add Microsoft Teams to Outlook (Web)
You can also create a Teams meeting using Outlook for the Web. As with the other version of Outlook, Teams is automatically added if you have a business account. To set a Teams meeting from Outlook for the Web, follow these steps. The Teams meeting invite is now set.
Troubleshooting Tips to Fix Teams Not Showing in Outlook
There are a couple of reasons why Teams may not be appearing in Outlook. First, you have to be using a business or school account to have Teams in Outlook. If you’re using a personal account, you won’t have access to this feature. In this case, you’ll need to upgrade your account. If you have a business or school account and you’re still not seeing Teams in Outlook, it could be that the Add-in is disabled. Follow these steps to check if the Teams Add-in is enabled. Now, when you restart Outlook, the Add-in should appear in the Teams Meeting group of the Home tab in Calendar view. That’s all there is to it. You can now create new Teams meeting straight from Outlook, saving you time from switching between applications.