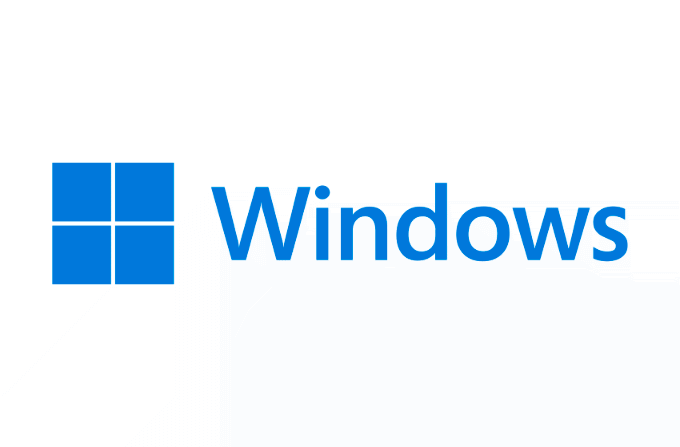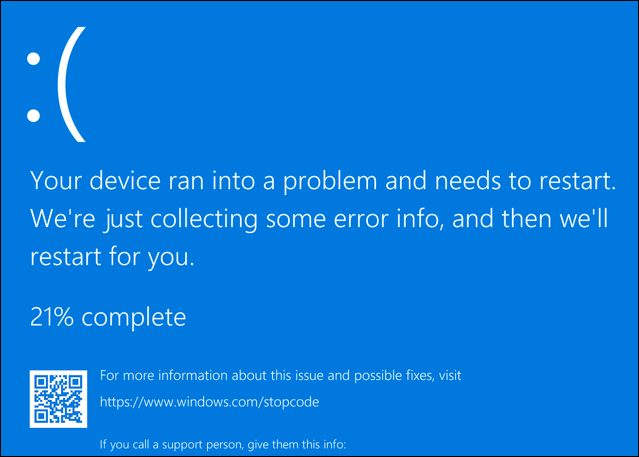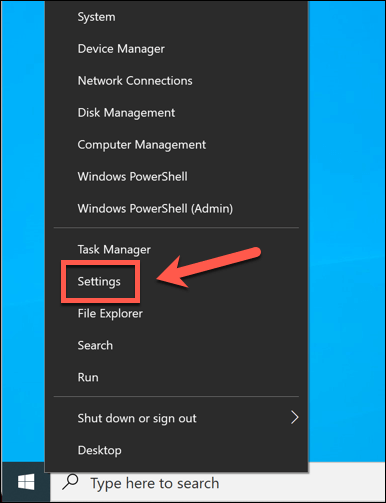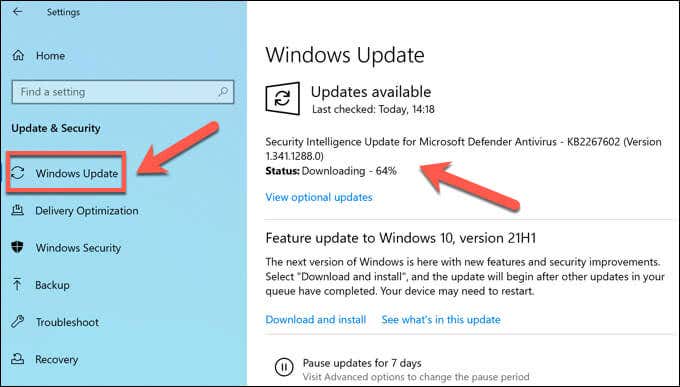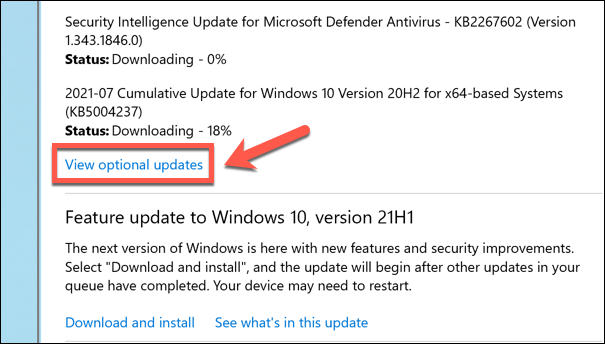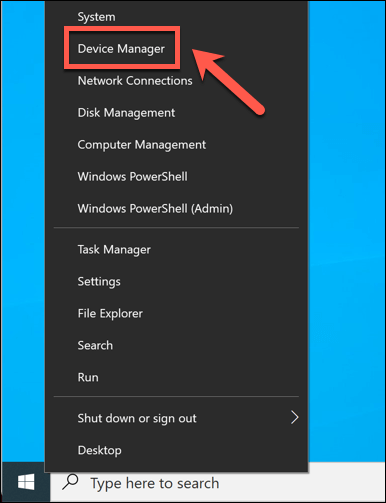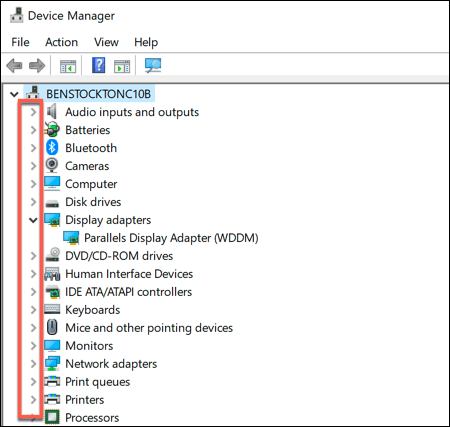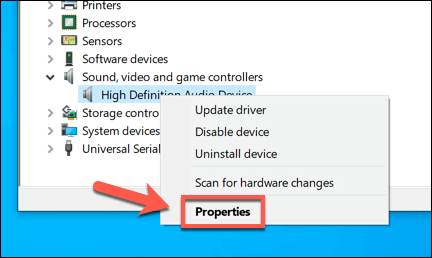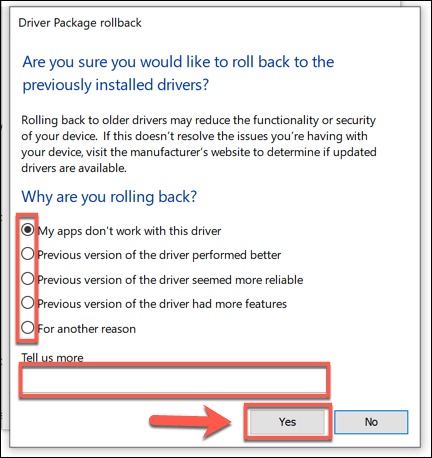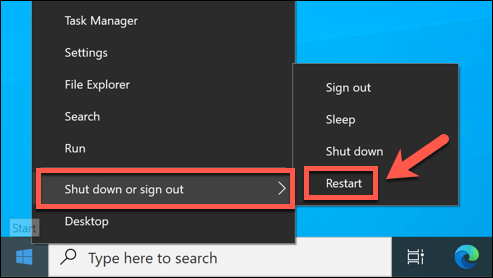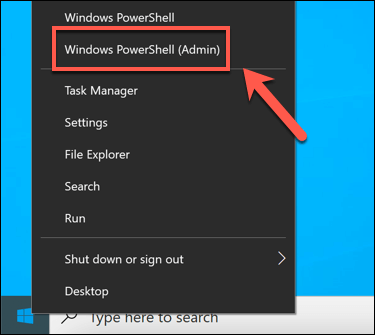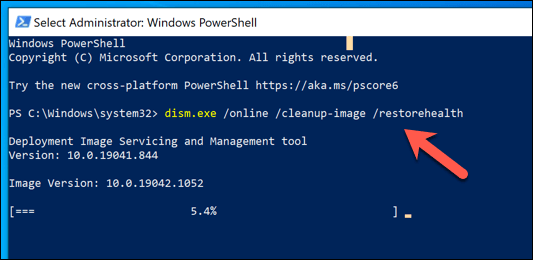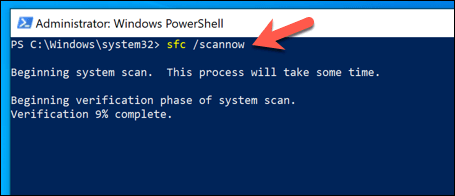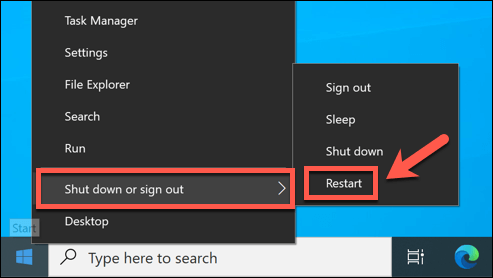BSODs can pop up at any time, and they can be difficult to troubleshoot, with complex names like “unexpected kernel mode trap” that, for most users, is impossible to decipher. An APC Index Mismatch BSOD error is just as problematic, but it usually points to a problem with your drivers or hardware. Here’s how to fix it.
What Causes an APC Index Mismatch BSOD on Windows 10?
An APC Index Mismatch (or apc_index_mismatch) BSOD error on Windows 10 is usually caused by a faulty or corrupt system driver. Audio, printer, and graphics card drivers are commonly cited as being behind this BSOD error online, but any system driver could be at fault. This is because the error itself is linked to a failed bug check when a driver or system file reports an incorrect value during an asynchronous procedure call (APC), a type of data request made as your PC allocates system resources. Removing or replacing the problematic drivers can, for most users, fix the problem. If your system files are corrupted in some way, Windows itself could be behind the problem. More rarely, your hardware itself could be faulty, causing stability issues with connected hardware that causes an APC Index Mismatch BSOD message to appear when your driver attempts to interface with it. Thankfully, most users can resolve an apc_index_mismatch BSOD by removing or replacing a corrupt driver. If this doesn’t work, more investigation might be needed. You can fix the problem by following the steps below.
Check for New System and Driver Updates
As an APC Index Mismatch BSOD is usually caused by a faulty driver, a good way to resolve the issue is to check your PC for new updates. You can check for new drivers through the Windows Update system. While you’re there, it’s a good idea to install any new system updates to fix bugs and improve your system stability. If you can’t boot your PC currently because of this BSOD error, you may need to start Windows in Safe Mode. This should allow you to run a barebones version of Windows, running only the most basic drivers, which should stop the error from occurring temporarily and allow you to install updates. Updating your drivers should, in theory, resolve issues with your PC where an apc_index_mismatch BSOD is forcing a restart. If it doesn’t, you may need to analyze your memory dump files to determine which driver is causing the problem. If you identify a specific device or driver causing the issue, you can then update it manually. You can also find driver updates from the manufacturer’s website, especially for devices that receive regular updates (such as graphics cards), where drivers might be newer than drivers made available through Windows Update.
Roll Back Troublesome Drivers
If you’ve identified a driver that’s causing a persistent apc_index_mismatch BSOD error by looking through your dump files, you may need to manually remove it if updating the driver doesn’t have an impact. As drivers are needed for your devices to work, rolling back to an older driver is usually the best way to do this. While we recommend checking your dump files (.dmp) for specifics, devices including Realtek audio devices, DisplayLink monitor software, various printer drivers, and NVIDIA graphics cards have all been reported to cause this issue, and removing them may fix your PC’s BSOD problems.
Check for Missing or Corrupted System Files
Your device drivers are just one piece in the chain that connects running software to hardware on your PC. Windows itself is one of those pieces—if your system files are corrupted or there are missing files, Windows will stop working properly. Problems, such as an APC Index Mismatch BSOD, can then start to occur. A good way to check for this (and to repair the problem) is to use tools to repair your Windows system files. These tools (SFC and DISM) will check the offline system image used by your PC and repair any irregularities or updates, then use that system image to repair any missing or corrupted system files that are in active use.
System Maintenance on Windows 10
If your PC suffers from an APC Index Mismatch BSOD error, don’t panic. These common troubleshooting steps should fix the problem but, in an emergency, you can always reset Windows 10 to see if that fixes the problem. If your hardware is failing, however, you may need to think about upgrading your PC for stability. Staying on top of your system maintenance is a good way to keep BSOD errors away. You may want to automatically update high-priority drivers, such as your graphics card drivers, to ensure they’re working properly. If your PC stops working, you can always try some common PC repair tools to test and troubleshoot further.