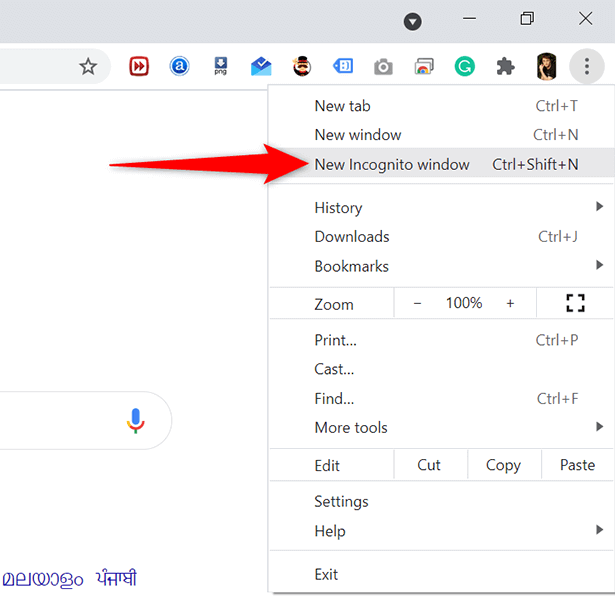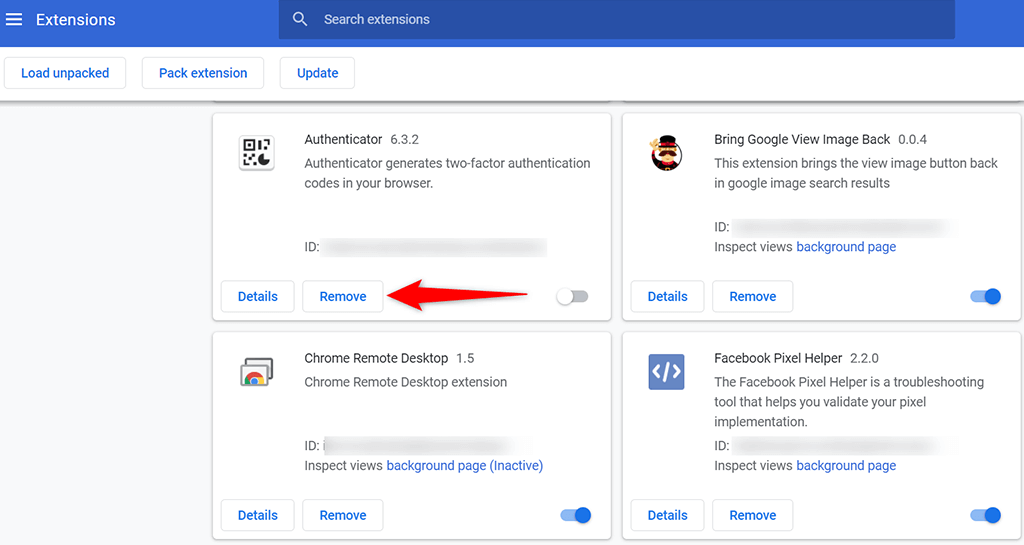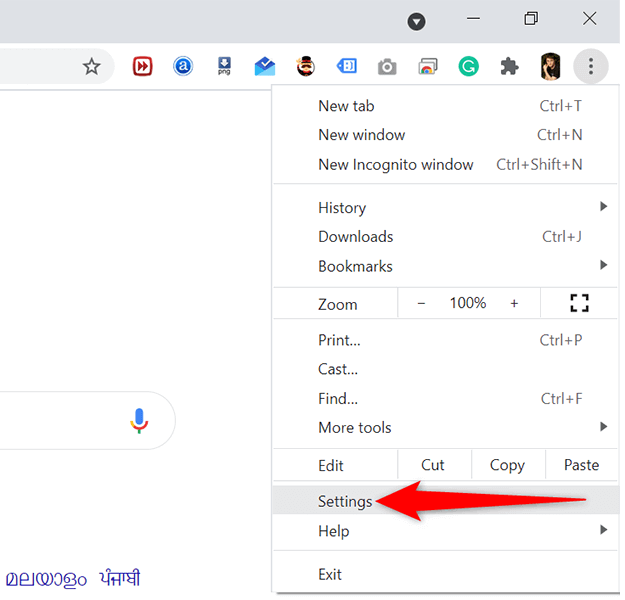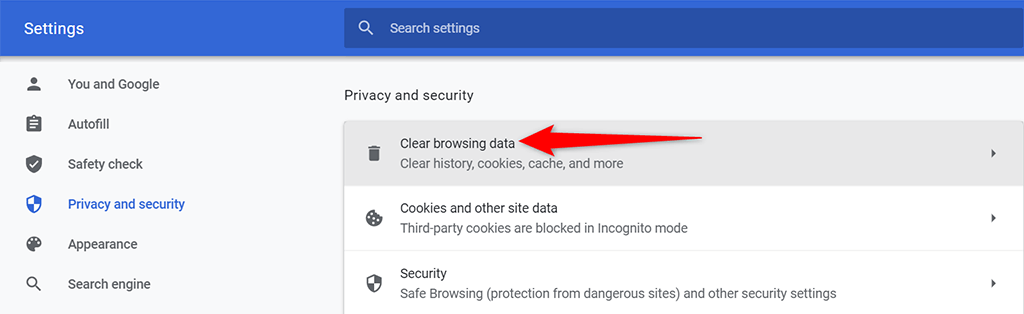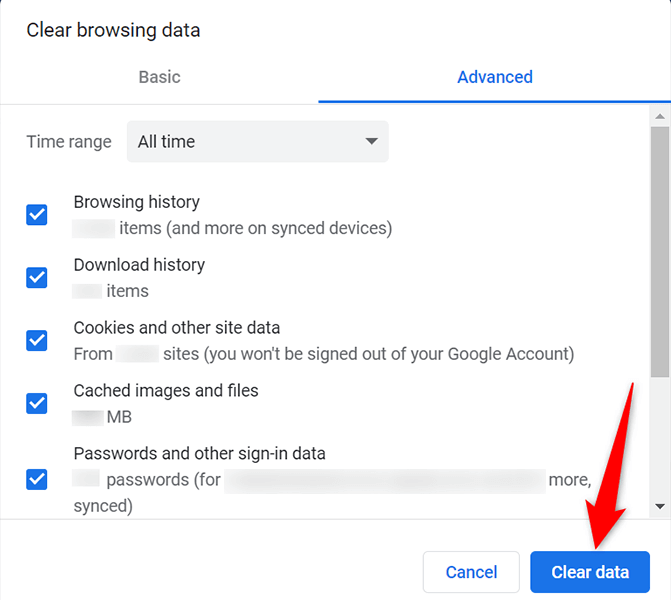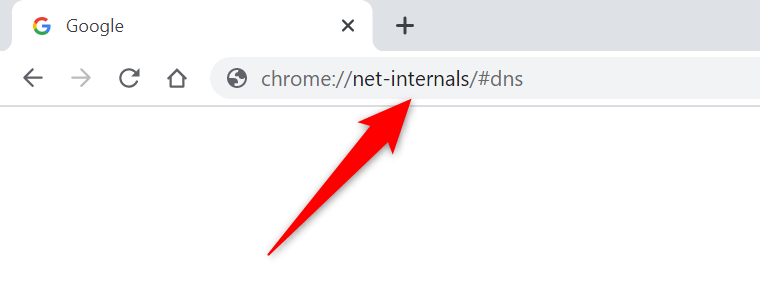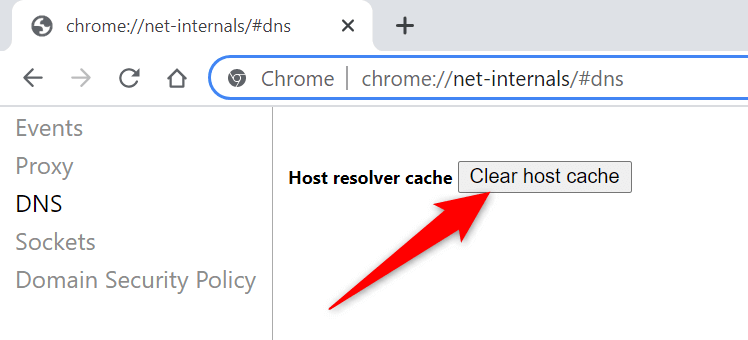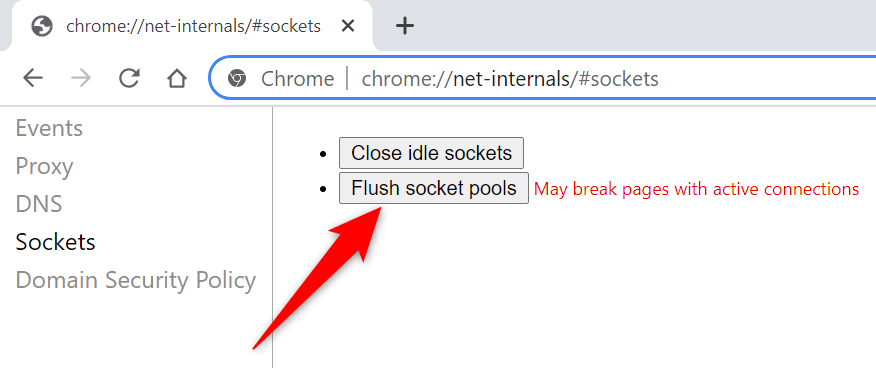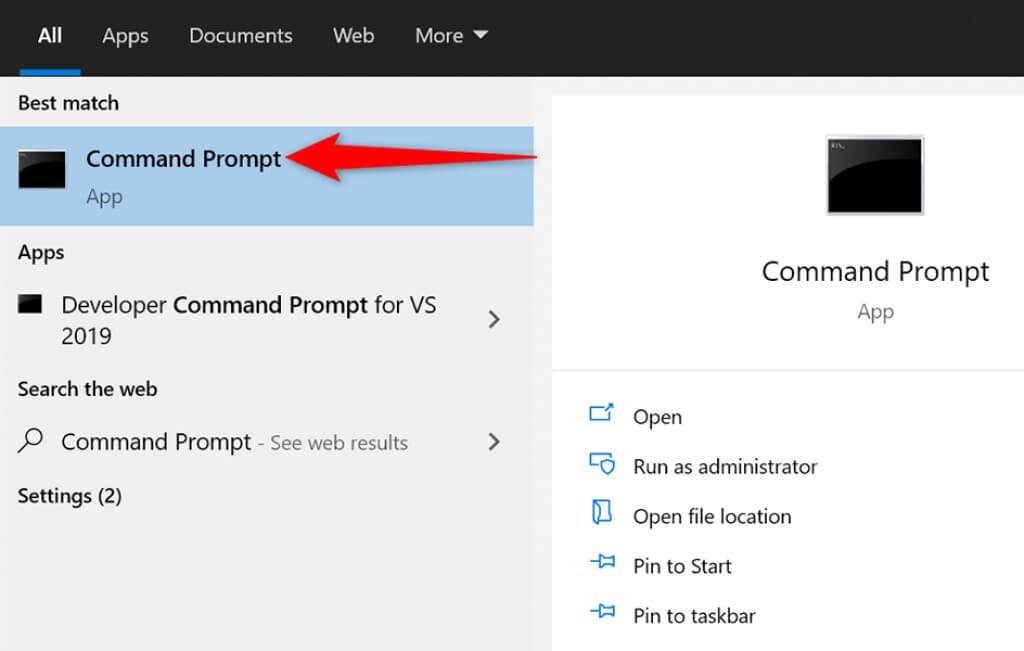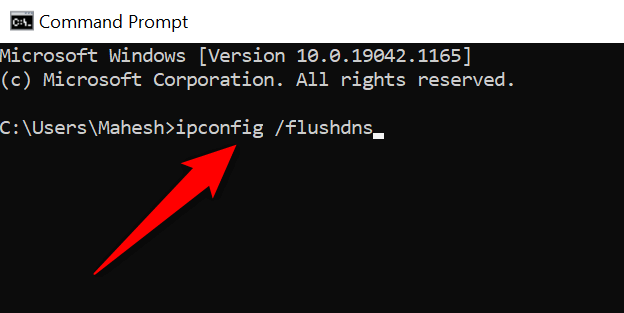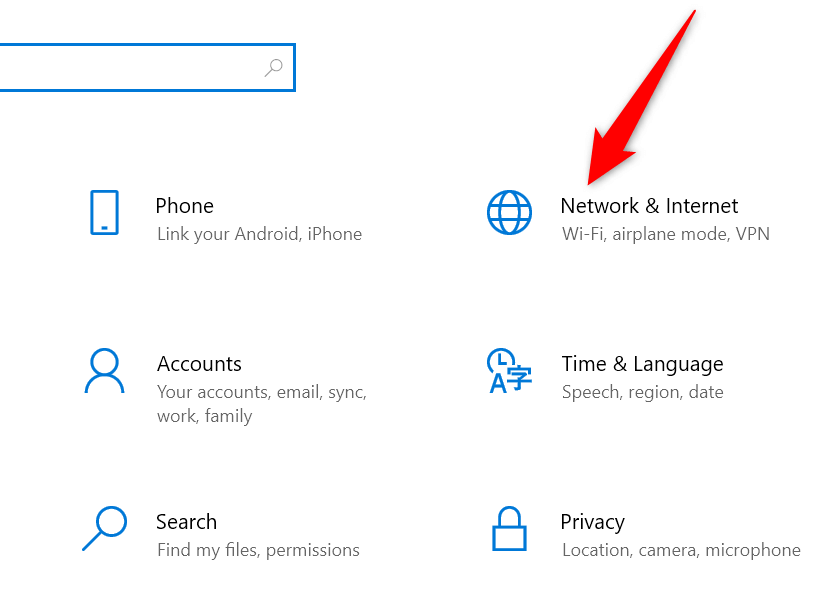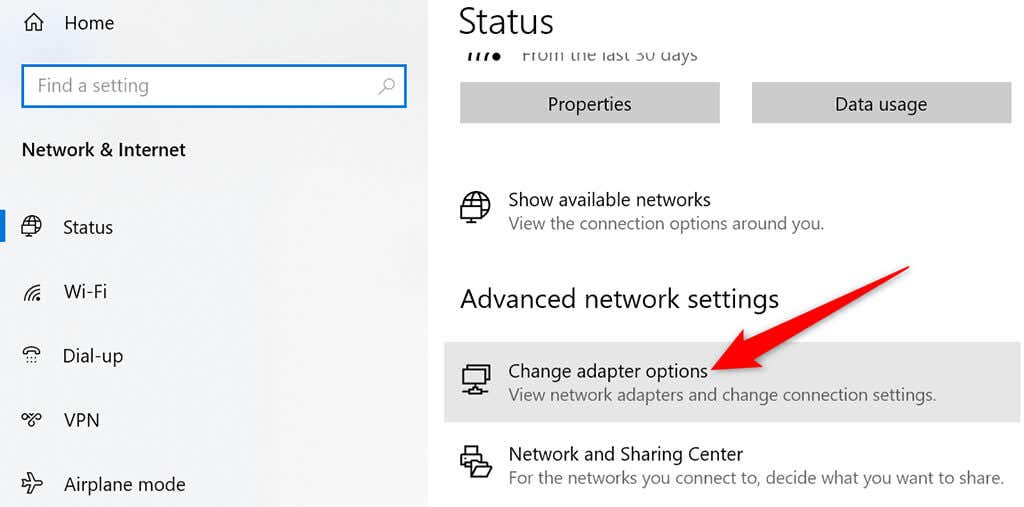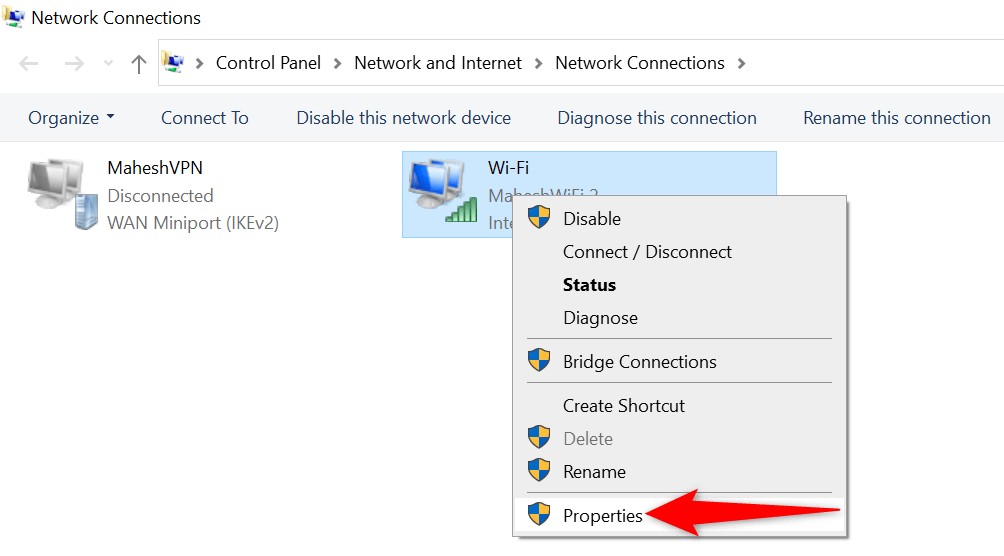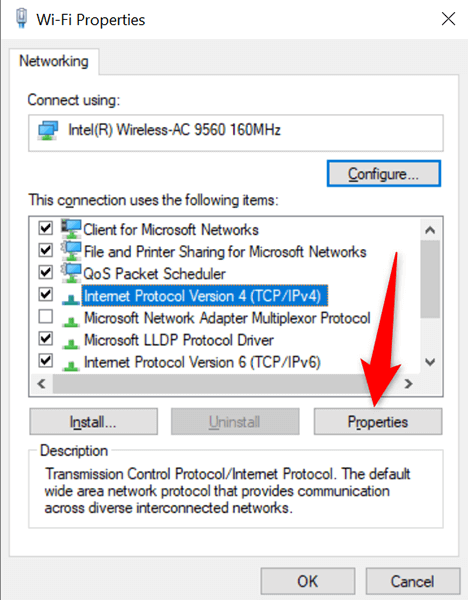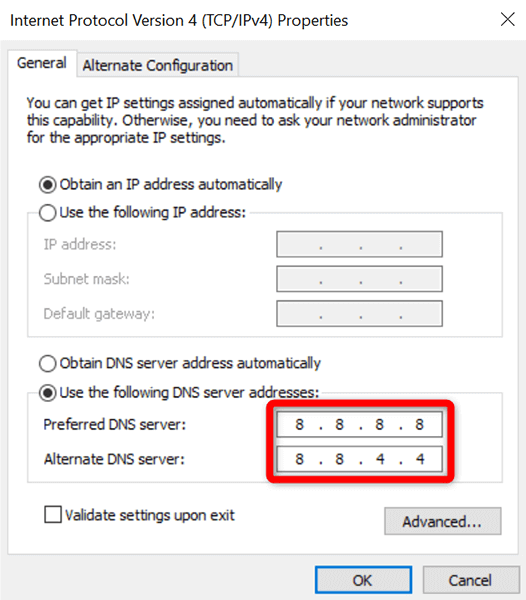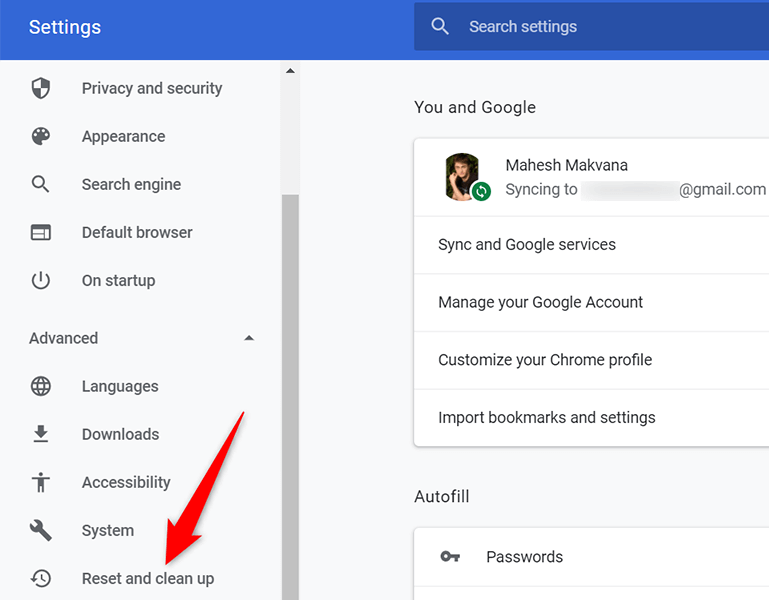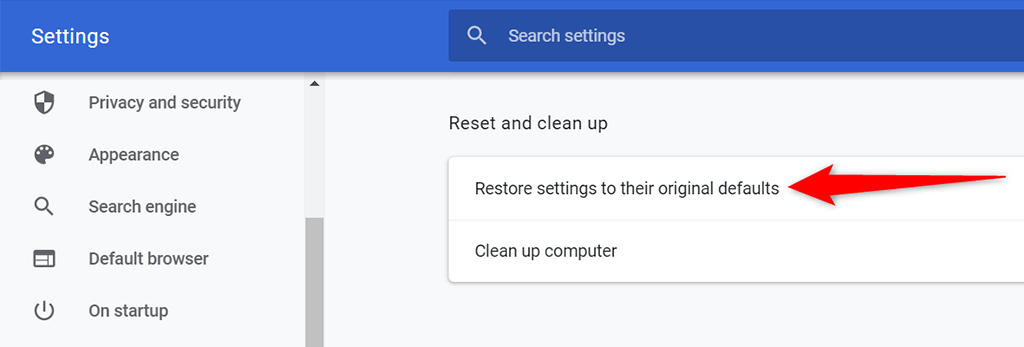When this error occurs, you can’t load the website that you’re trying to open. This is because Chrome is unable to transmit any data to and from your computer. Since this error usually occurs due to network problems, you can potentially fix it with a few quick fixes.
Use Incognito Mode
In normal mode, Chrome loads all your cookies, extensions, cache, and various other files when you begin browsing. If there’s an issue with these items, Chrome may display an “err_empty_response” error. To verify if these items are the issue, open an incognito window in Chrome. This window doesn’t load your cookies and extensions. This way, you can see whether your site loads with raw Chrome features or not. If the site loads just fine in the incognito window, there’s likely an issue with your browser’s items. You’ll learn how to remove these items from your browser and potentially fix the problem in the sections below.
Disable Chrome’s Extensions
Chrome supports hundreds of extensions, and for some users, this means the freedom to add any features they want to their browser. Sometimes, this comes at a cost. An extension you install might not be compatible with the browser or is faulty, and that can cause the browser to display an “err_empty_response” error. You won’t know what extension is causing the issue until you do an investigation. And, the best way to do that is to disable one extension at a time and see if your site loads. This will help you find the problem extension, and you can then remove that extension from the browser.
Clear Chrome’s Browsing Data
To help you browse the web with ease, Chrome saves a variety of items in its database. This usually includes the list of web pages you’ve visited, cookies from various sites, cache files, and so on. At any point, Chrome may not be able to handle this data properly. In this case, you could experience various issues with the browser, including an “err_empty_response” error. Luckily, you can clear all this data in Chrome and then have the data rebuilt as you browse the web.
Clear Chrome’s DNS Cache
Chrome caches DNS records, and it’s worth clearing the DNS cache to see if this fixes your issue with the browser.
Flush Your PC’s DNS Cache
In addition to clearing Chrome’s DNS cache, you should delete your PC’s DNS cache as well to see if this resolves the “err_empty_response” error in Chrome. Clearing the cache doesn’t delete your browsing history or any of your files.
Change Your PC’s DNS Server
Sometimes, inactive or faulty DNS servers cause Chrome not to establish a connection with your sites. In this case, you should change your PC’s DNS servers to fix the issue. The two most popular and free DNS servers are: Google Public DNS
Preferred DNS server: 8.8.8.8Alternate DNS server: 8.8.4.4
OpenDNS
Preferred DNS server: 208.67.222.222Alternate DNS server: 208.67.220.220
To use either of these DNS servers on your PC:
Turn Off the VPN
If Chrome displays the “err_empty_response” error when you’ve enabled a VPN, the VPN might be the cause of the issue. In this case, disable the VPN and see if that makes any difference. This might fix your problem because VPNs, by nature, affect how your data is transmitted. The exact steps to turn off a VPN varies by the client you use. Usually, you’ll find the Disable or Turn Off option on the main interface of your client. If the issue is resolved after disabling the VPN, there’s an issue with your VPN client. In this case, either select a new location in your VPN or switch to a new VPN provider.
Reset Chrome
Lastly, if nothing else works, reset Chrome and see if this helps fix your problem. Resetting Chrome brings all the browser options back to their default values. This can eliminate any incorrectly configured options in Chrome’s settings.
“Err_empty_response” Error Resolved
That’s all there is to fix the “err_empty_response” error in Google Chrome. Hopefully, using one of the methods above, you should be able to resolve this error and access your websites.