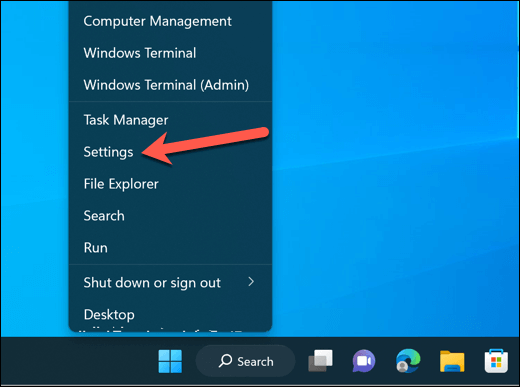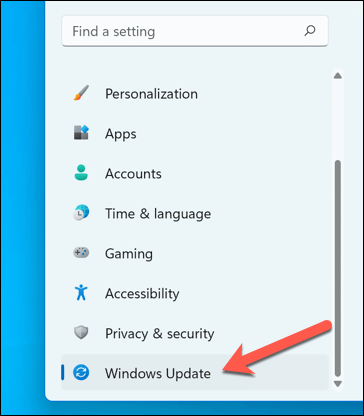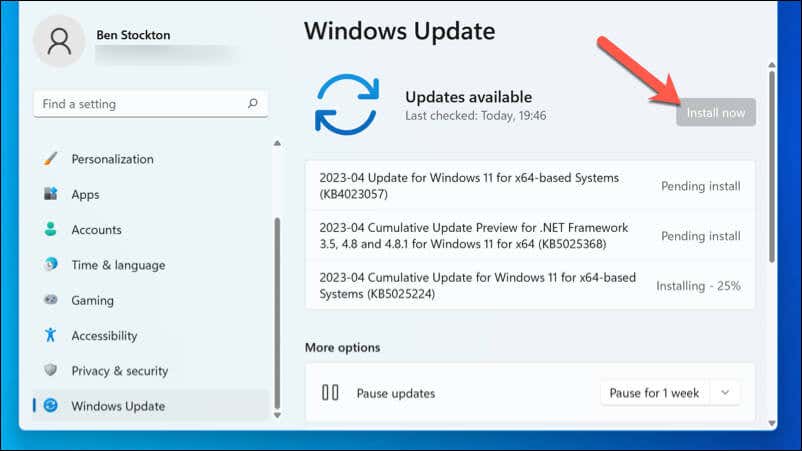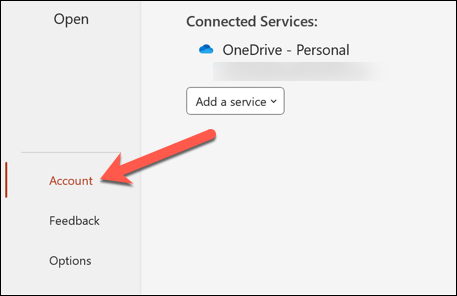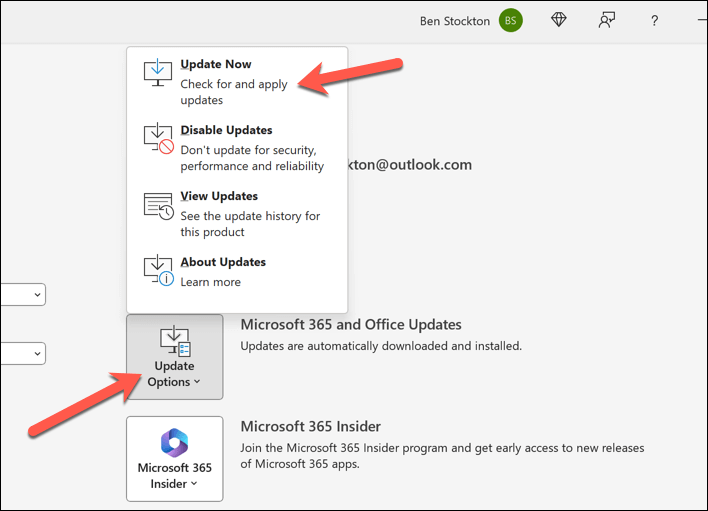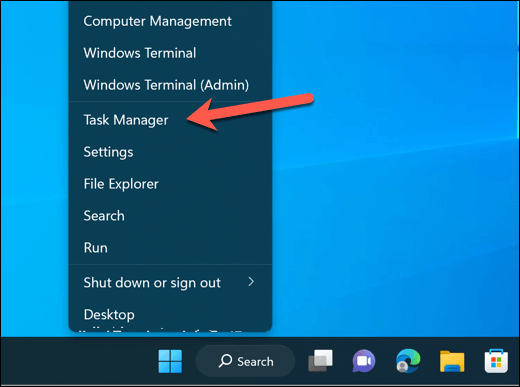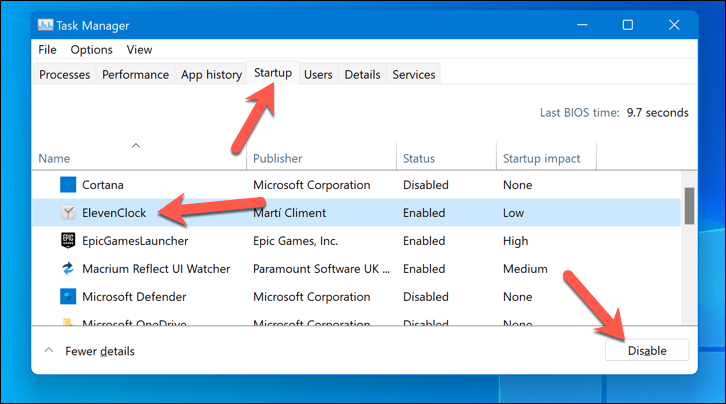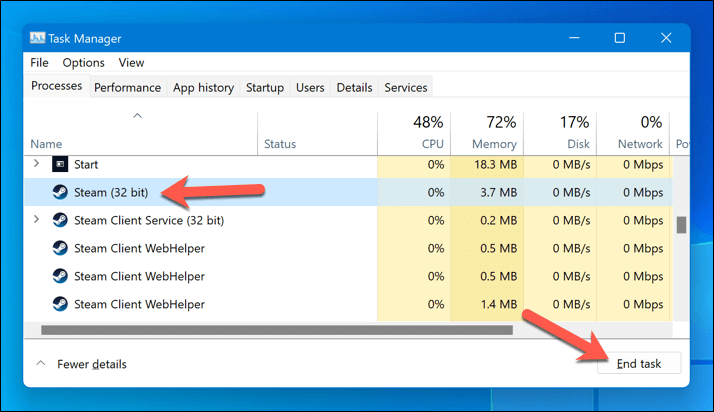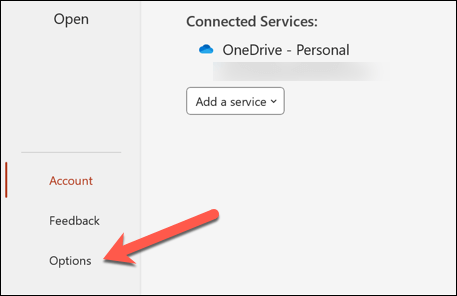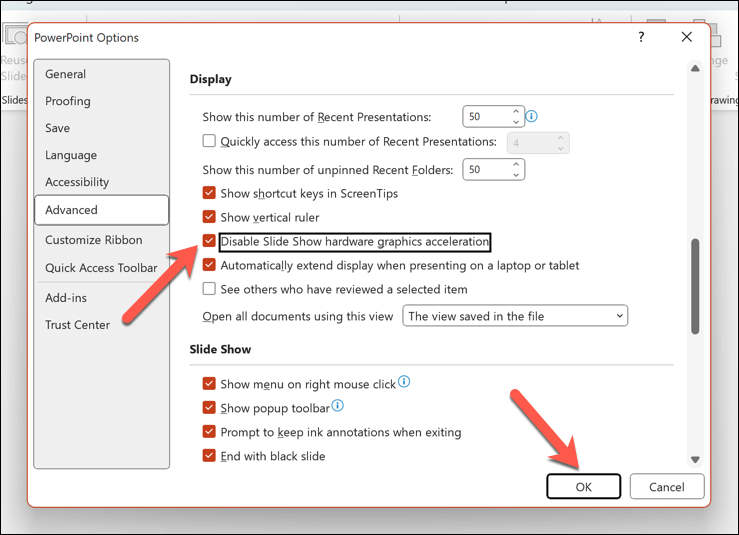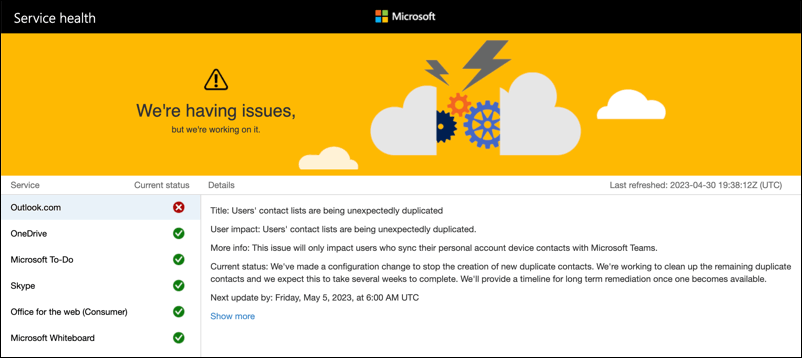If it happens to you, you’ll need to troubleshoot the problem. To fix your Office performance issues, follow the steps below.
Why Is Office 365 So Slow on My PC?
There can be multiple factors that can cause Microsoft 365 slow performance. The reasons can be local (such as problems with your network or PC) or remote (such as problems with Microsoft’s server). Some of the most common reasons for Office 365 slow performance include: If you’re experiencing any of these Office 365 slow performance issues, you can try some of the troubleshooting steps below to fix them.
Install the Latest Windows and Office updates
One of the first things you should do is to make sure that your Windows and Microsoft 365 installations are up to date with the latest updates. This can help resolve any known issues or bugs that may be affecting your performance.
Check for New Windows Updates
To check for the latest Windows updates:
Check for New Office Updates
To check for the latest Microsoft Office updates:
Close Other Applications
Another thing you should do is to optimize your hardware resources by freeing up active memory. You can do this quickly by closing unnecessary programs or services on your PC. To close unnecessary programs or services on your Windows 11 PC: PC still feeling sluggish? You may need to check that it still meets the minimum and recommended system requirements for Microsoft 365. If it doesn’t, you’ll need to consider upgrading your PC components (such as your RAM, CPU, or hard drive), depending on which component is causing the bottleneck. Alternatively, you can buy a new computer that meets or exceeds the requirements for Microsoft 365.
Check Your Network Connection
Another possible cause of Microsoft 365 slow performance is a poor or unreliable network or internet connection. This can affect your ability to access or sync your online data, such as emails, contacts, calendars, and online documents. Here are some steps you can take to check your connection is stable enough for Microsoft 365.
Disable Hardware Acceleration
Hardware acceleration is a technique that allows applications to use the power from your graphics card to improve performance. However, if your GPU is underpowered or overworked, then hardware acceleration can actually cause Microsoft 365 applications to slow down. If that’s the case, disabling hardware acceleration can help improve performance on lower-powered PCs. This isn’t available as a setting in all Office applications, but if it is, you can disable it by following the steps below. Restart the Office application and check your performance with hardware acceleration disabled. If it hasn’t improved the situation or if performance has worsened, you can repeat these steps to re-enable the functionality.
Check for Microsoft Outages
Sometimes, the problem may not be on your end, but on Microsoft’s end. There may be software updates, maintenance activities, or service interruptions that affect the availability or performance of Office 365 servers. You can easily check the current status of Microsoft’s services by visiting the Office service health portal. This gives an up-to-date status update for all Microsoft services, including Office 365 applications. If you see slow performance in Office, check if there are any incidents or advisories for the services that you use in the portal. This can include applications such as Exchange Online, SharePoint Online, OneDrive for Business, or Microsoft Teams. If there are outages, you’ll need to hold tight and wait for updates. There isn’t much you can do—-Microsoft will resolve the issue as soon as possible.
Improving Microsoft Office 365 Performance
If Office 365 is slow, it can prove disruptive for users and organizations alike. However, by following some of the methods described above, you can troubleshoot and fix the problem—if it’s possible to do so. Having trouble with other Microsoft apps like Outlook? If Outlook won’t load, for instance, you can always try and restart Outlook to fix the problem.