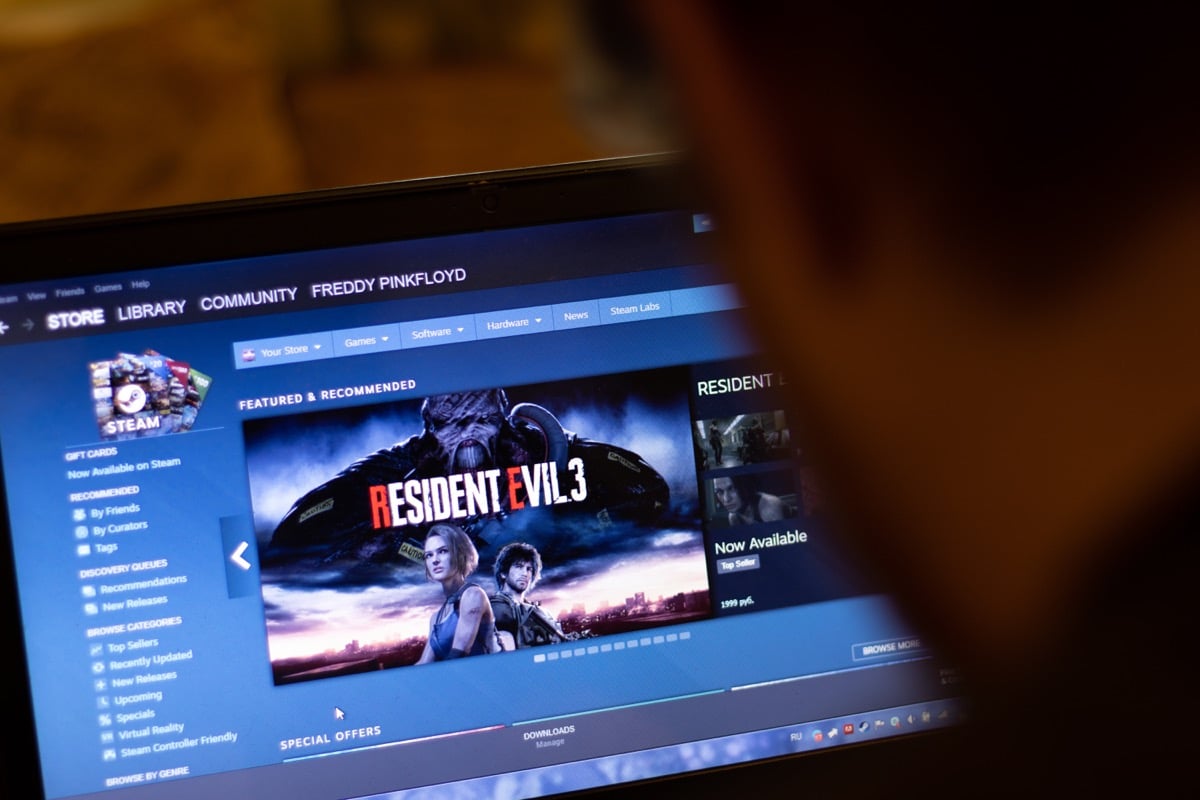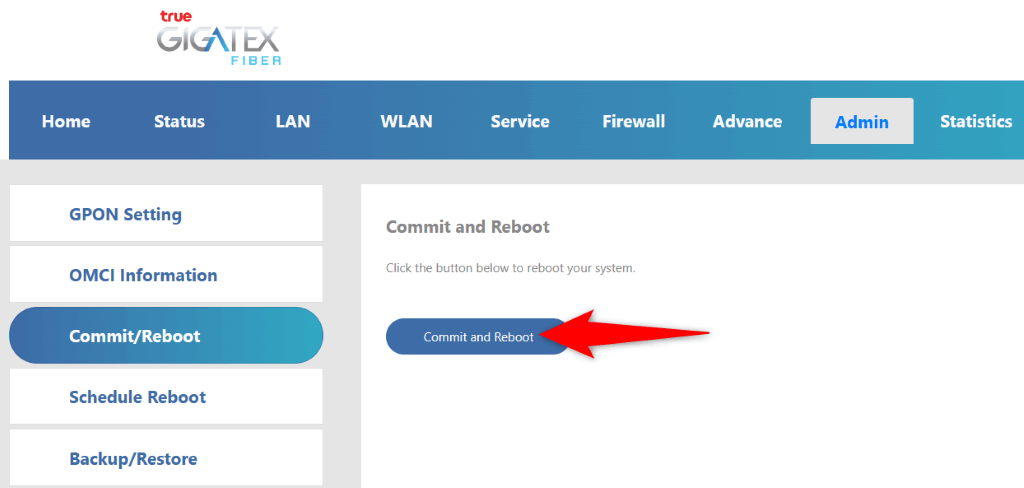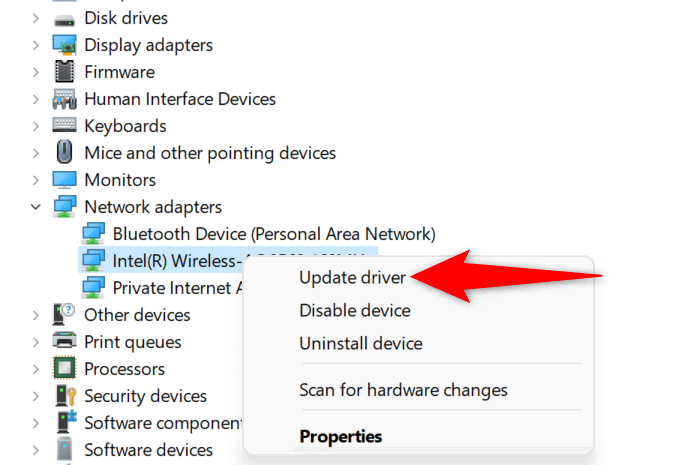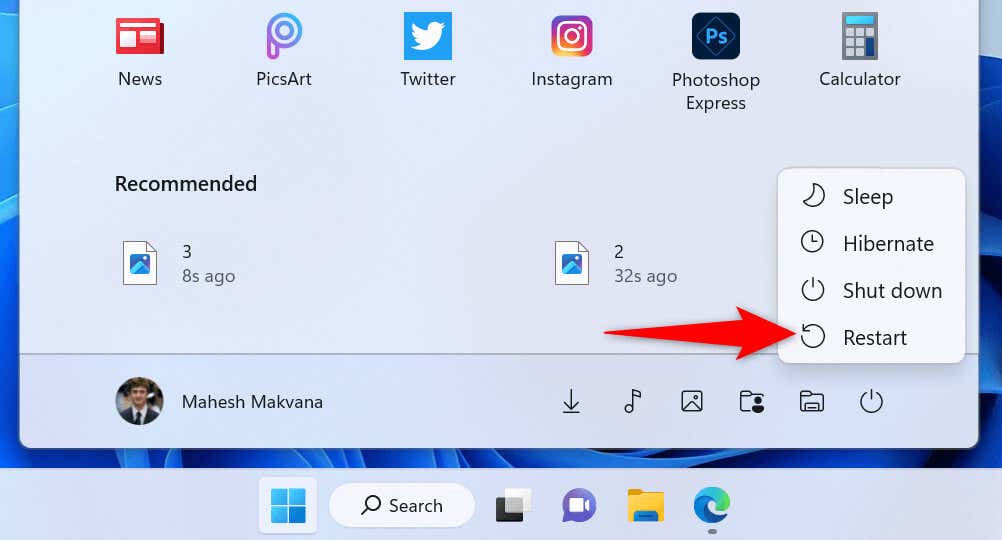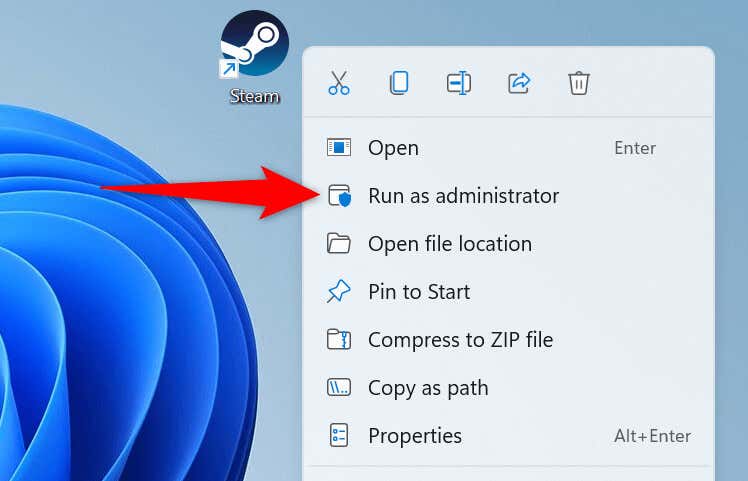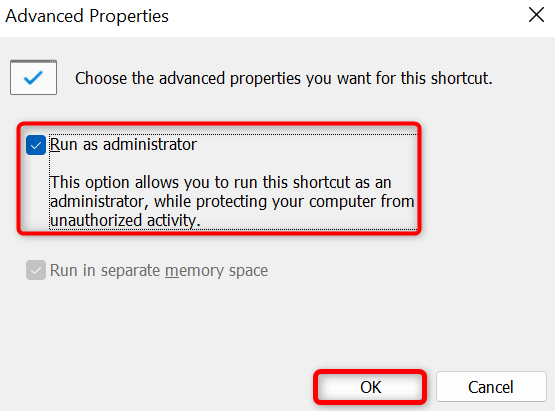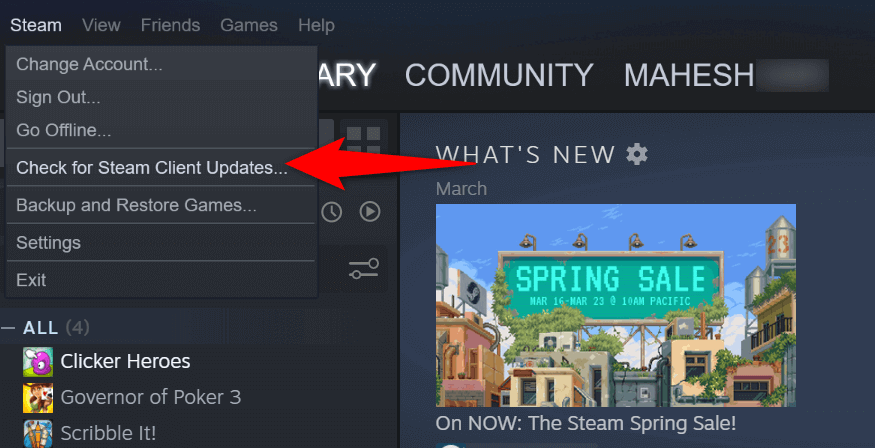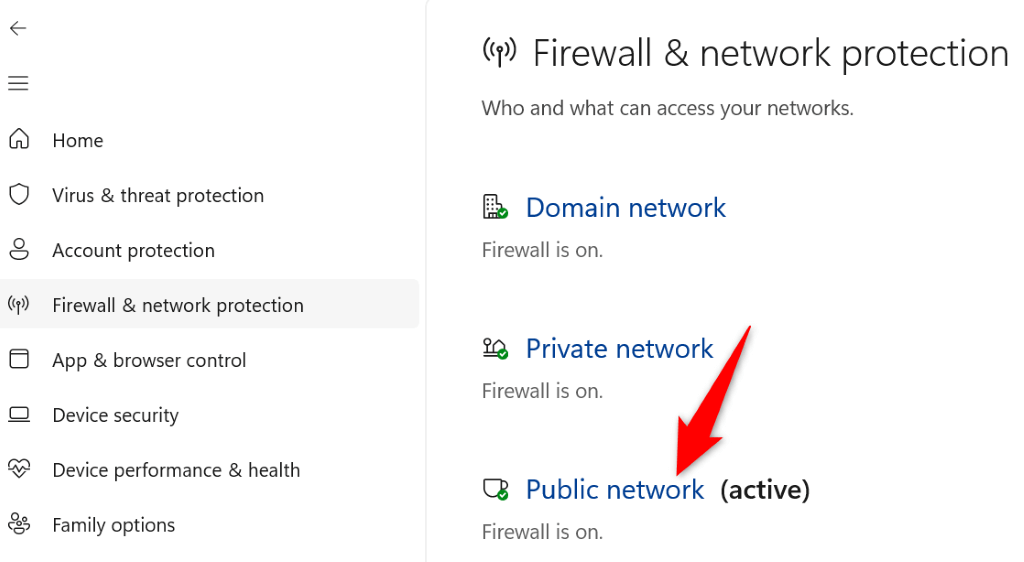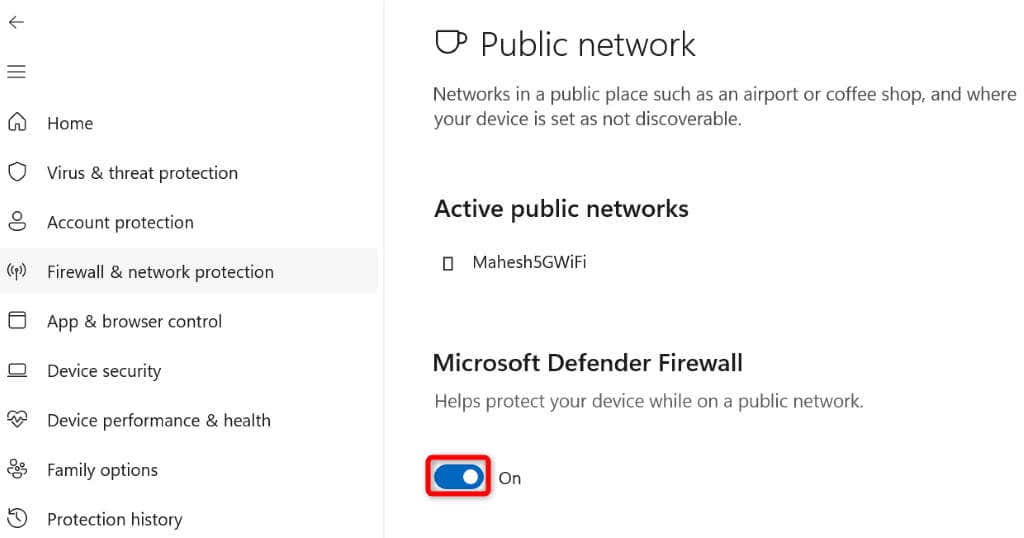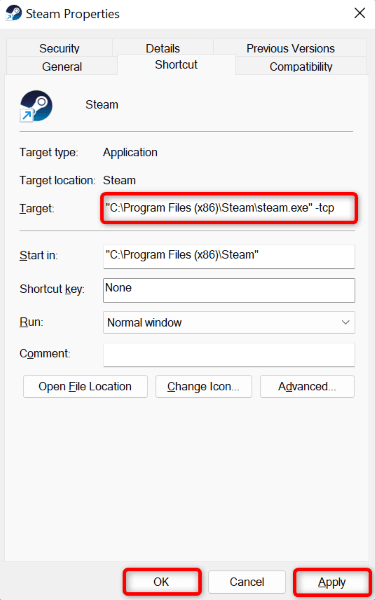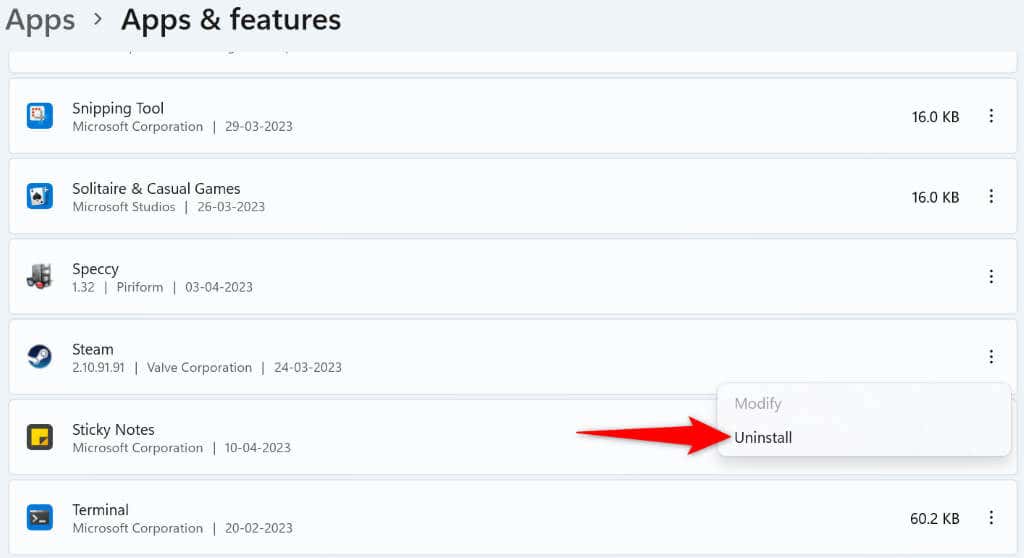While there are many reasons Steam can’t connect to the internet, the major ones are that your internet connection has issues, Steam is down, you’re using a VPN, and your firewall is blocking Steam’s access to the internet.
Check Your Internet Connection
Your internet connection is the first item to check when you experience a network issue. For example, your connection may be down, preventing Steam from connecting to the platform’s servers. You can verify that by opening a web browser on your desktop and launching a site. If your site fails to load, your internet connection has an issue. In this case, follow the following basic solutions to resolve your internet problem.
Restart Your Router
Your internet router may be experiencing a minor problem, causing your internet not to work. In this case, give your router a reboot to fix many minor issues with the device. You can restart most routers by pressing the Power button on the device. Some routers allow you to reboot from the device’s settings menu, which you can access from your computer’s web browser. In this method, you’ll select an option like Commit and Reboot to restart your router. When your router restarts, launch Steam and see if you still get the same error.
Update Your Network Adapter Drivers
Your computer’s network adapter is how you connect to the internet. This adapter may be using outdated drivers, causing issues with your internet connection. In this case, use your Windows PC’s Device Manager utility to find and install the latest drivers for your adapter. You don’t have to follow this process on a Mac.
Check if Steam Network Is Down
Steam’s servers may be experiencing an outage, making your Steam client unable to connect to those servers. You can check if that’s the case using a few third-party sites. You can use a site like Downdetector to check if users have reported issues using Steam. You can verify if Steam is down using the unofficial Steam Status site. Steam’s unofficial Twitter account is also a good place to check the platform’s outages. If the platform is down, you’ll have to wait until the company fixes the issues. You can’t do anything on your end to resolve the problem.
Restart Your Windows or Mac Computer
If Steam still displays a no connection error, your Windows or Mac computer may have a minor glitch. It’s common for such minor problems to exist on these operating systems, and you can fix them by rebooting your computers. Doing so turns off and reloads all your system features, fixing many minor issues.
On Windows
On macOS
Run Steam as Admin
Steam fails to connect to the internet because the app may not have the required permissions. This usually happens when you run the app without administrative privileges. You can fix that by launching the app in admin mode, giving it all the rights it needs to function. This should eliminate your Steam connection error. If Steam’s no connection error is fixed after running the app as admin, make Windows always launch the app with admin rights by following the following steps:
Fix Steam’s No Connection Error by Updating the App
You get a no network connection error in Steam because you’re using an outdated app. Such versions are known to cause issues as they were built long ago. Fix that by updating your app to the latest version. It’s quick, easy, and free to update Steam on Windows and Mac. Note that the following method uses a built-in option in Steam to update the app. This means you can use this method if Steam only occasionally displays a connection error.
Turn Off Your VPN to Fix Steam’s Internet Connection Error
A VPN app routes your internet traffic via a third-party server, and this mechanism may be causing issues with the Steam app. In this case, you can turn off your VPN service and see if that resolves your issue. You can disable the service in most VPN apps by opening the app and selecting the large on/off toggle on the main screen. Then, launch Steam and see if the app connects to the internet.
Turn Off Your Computer’s Firewall
If Steam still fails to connect to the internet, your Windows or Mac firewall may be blocking the app’s access to the internet. This happens for various reasons, and one way to fix that is to disable your firewall.
On Windows
On macOS
Make Steam Use TCP Mode for the Connection
Steam uses UDP as the default connection mode. When you experience network issues, it’s worth changing this mode to TCP to see if that resolves your issue.
On Windows
On macOS
Uninstall and Reinstall Steam
If your Steam no connection error persists, your app’s core files might be corrupt. Many items, including viruses and malicious apps, can cause your app files to become unusable. In this case, you can’t fix the files, but you can uninstall and reinstall your app. Reinstalling Steam allows you to get new working app files, which resolves any issues created by problematic files.
On Windows
On macOS
Say Goodbye to Steam’s No Connection Issue
Steam is forced to display a no connection error when the app can’t connect to the internet. You can use the fixes outlined above to resolve the issue and allow Steam to connect to its servers. Once you’ve done that, your game client’s online features will start working just as expected. Enjoy!