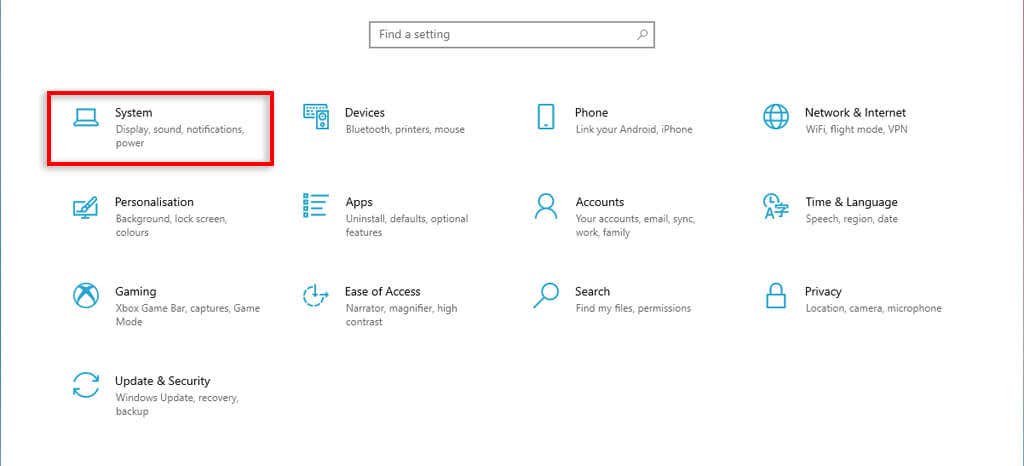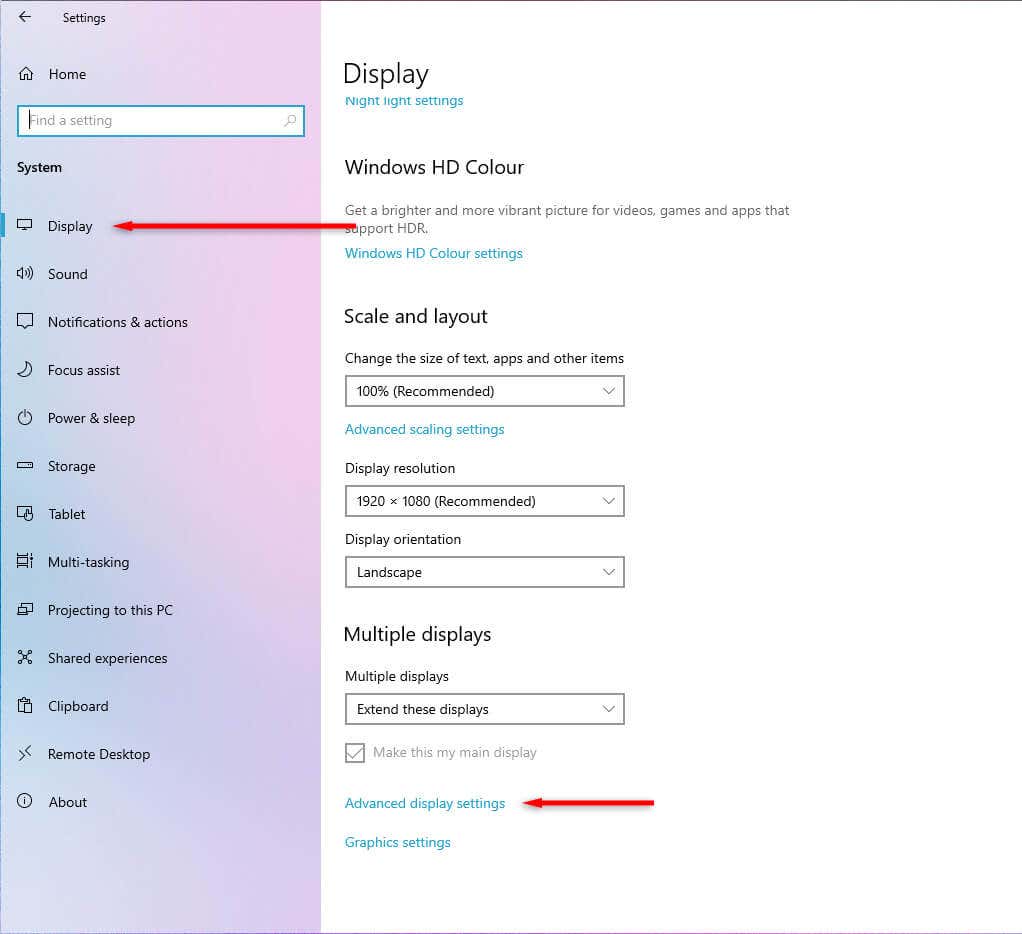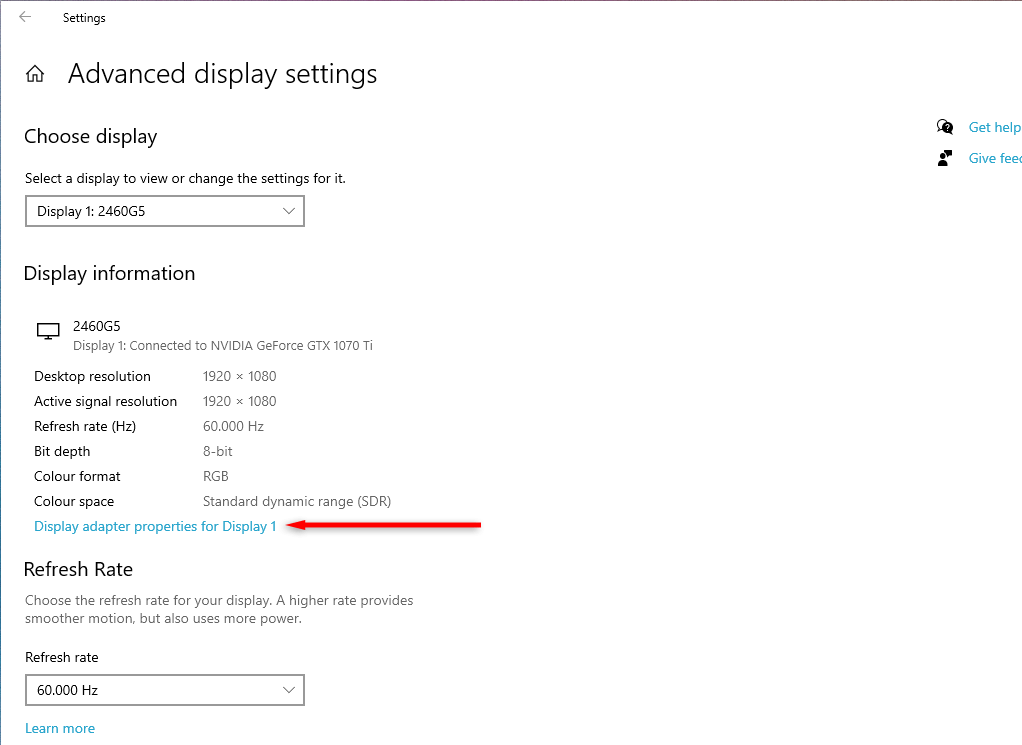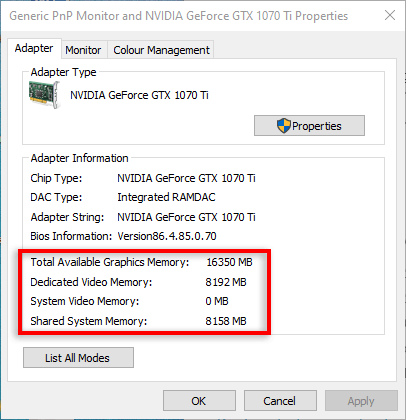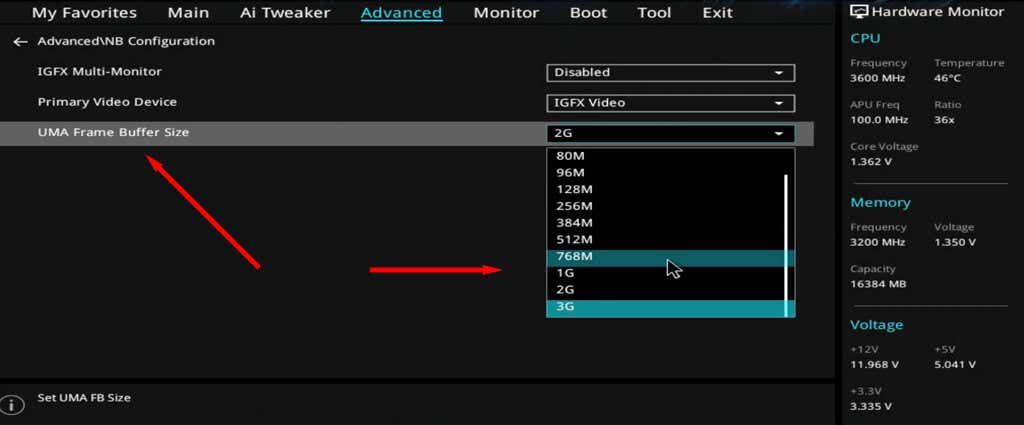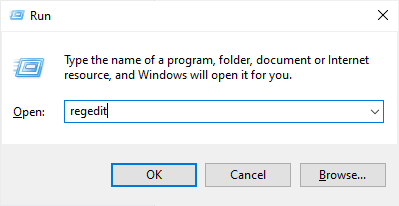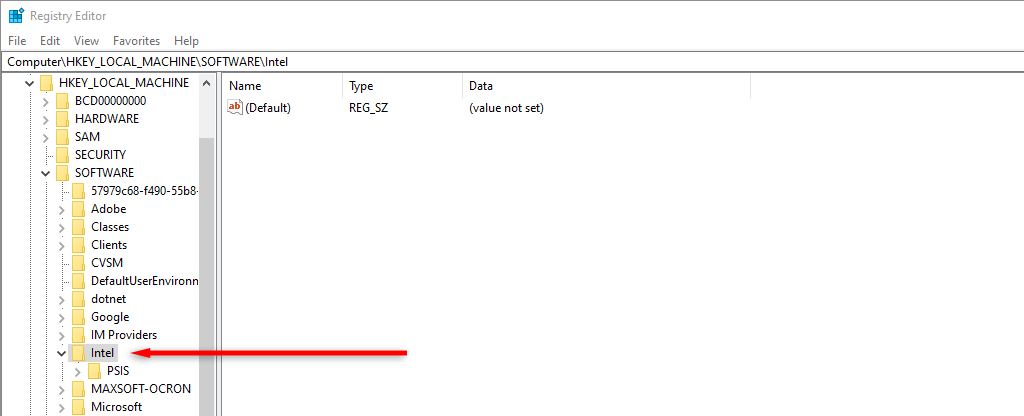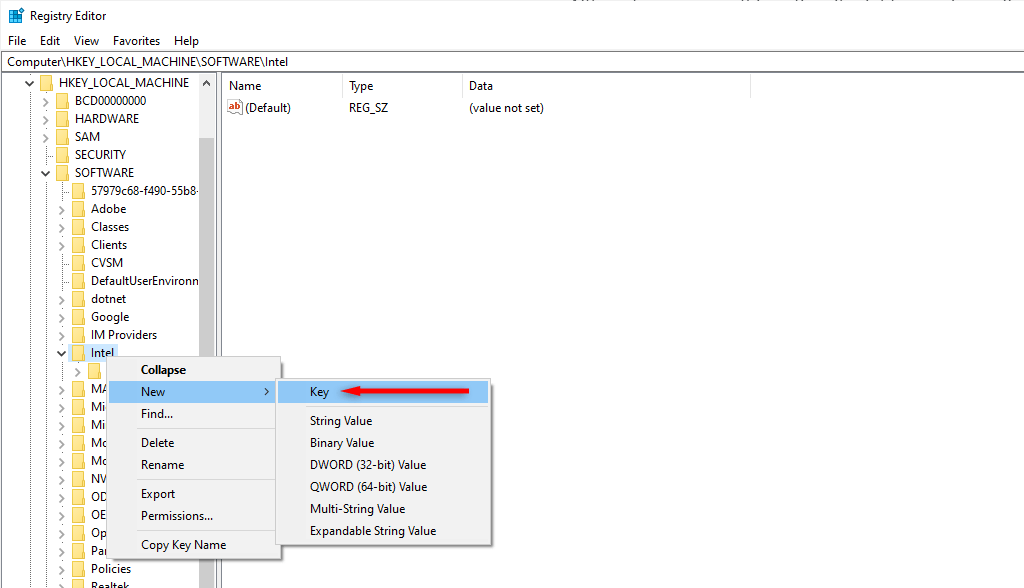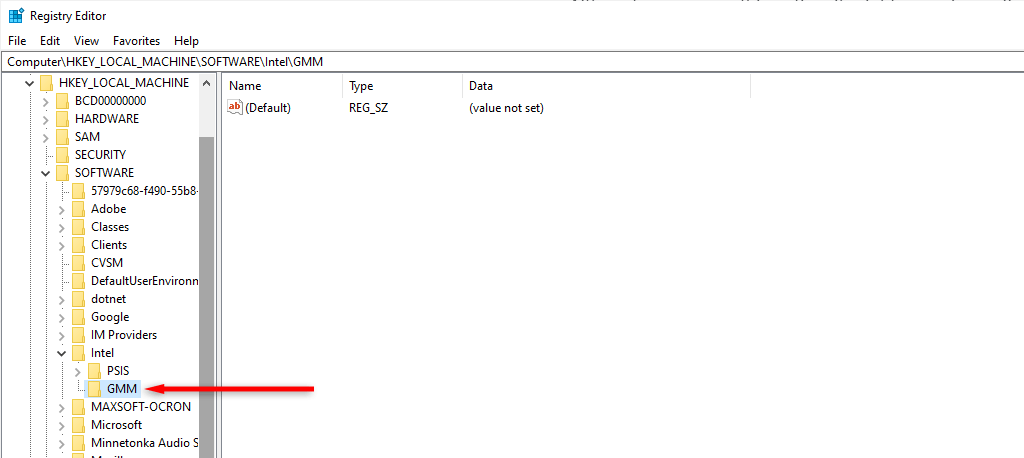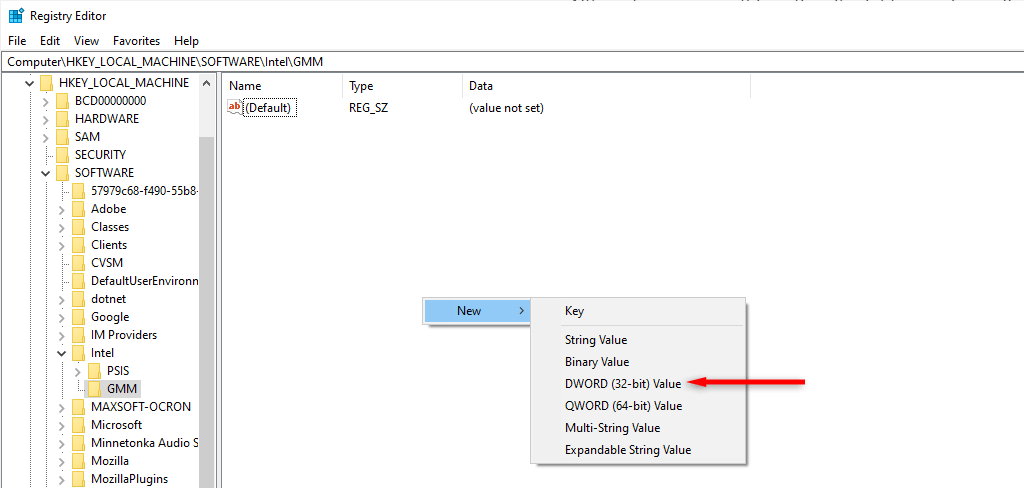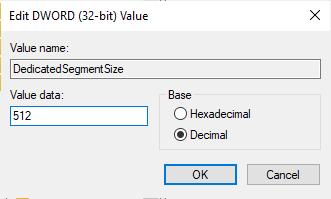This tutorial will tell you everything you need to know about increasing VRAM on your Windows PC.
What Is VRAM?
Video Random Access Memory (VRAM) is what your PC uses to store image data. This, along with your GPU processor, renders the pixels on your display monitor. This is one reason why integrated graphics cards aren’t very powerful — they don’t have their own dedicated VRAM. Instead, they have to share the system RAM to work. Dedicated GPUs, on the other hand, do have their own VRAM. Many errors can occur if you don’t have enough VRAM for the programs you are running. The most straightforward approach to this is to purchase a new, high-end, dedicated graphics card with a greater amount of VRAM than your current one. This is not always an option for users with integrated graphics, and it can be very expensive. Fortunately, you can increase your VRAM via Windows settings. However, it’s important to note that increasing your VRAM may not fix your problems. Likewise, you need to be careful with how much you allocate.
Are There Risks to Increasing Dedicated Video RAM?
When you increase your VRAM, you reallocate system RAM to VRAM. If your system RAM is too low, you will encounter random freezing and crashing issues. This means that when increasing VRAM through your system, you need to ensure enough system memory for your PC to remain functional.
How to Increase Dedicated VRAM in Windows 10 and 11
There are a few ways to increase the dedicated VRAM on your PC. However, before proceeding, you should check the amount of VRAM and total available graphics memory you already have on the system. Whether you’re trying to increase VRAM on Windows 10 or Windows 11, the process is the same. If you don’t have a lot of shared system memory available, it is unwise to alter the memory allocation to increase your VRAM.
How to Increase Your VRAM From the Motherboard BIOS Settings
The BIOS is the firmware that initializes your hardware and provides runtime services to your Windows operating system. Here, you’ll find the basic settings that let you change VRAM. Note: If this doesn’t work for you, your motherboard may use different keys to open the BIOS settings. Go to the manufacturer’s website or search online for your BIOS keys.
How to Increase Your VRAM Via the Registry Editor
You can also increase your VRAM using the Windows Registry Editor. Here’s how: If you would like to undo this setting at any point, simply go back to the registry editor and delete the GMM folder under Intel.
Upgrade Your Graphics Card
If your Windows PC is still not running efficiently, you will need to upgrade your graphics card. If you want a computer that can handle advanced graphics, it’s best to look at computers with good graphics processing units. Video cards from gaming PC brands such as NVIDIA and AMD Radeon are built to handle more intense graphics than the integrated Intel HD graphics that tend to come with a standard PC.
Increasing VRAM in Windows
Now you know how to increase VRAM in Windows 11. If the software methods aren’t working for you, a PC with more graphics capabilities will enhance your experience more than you realize.