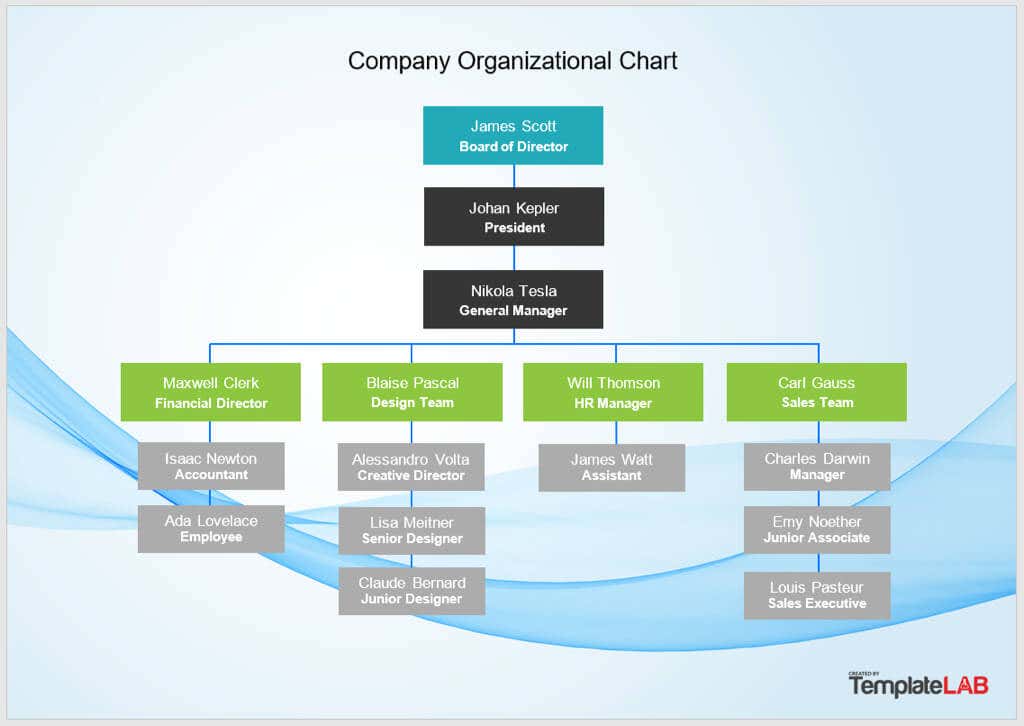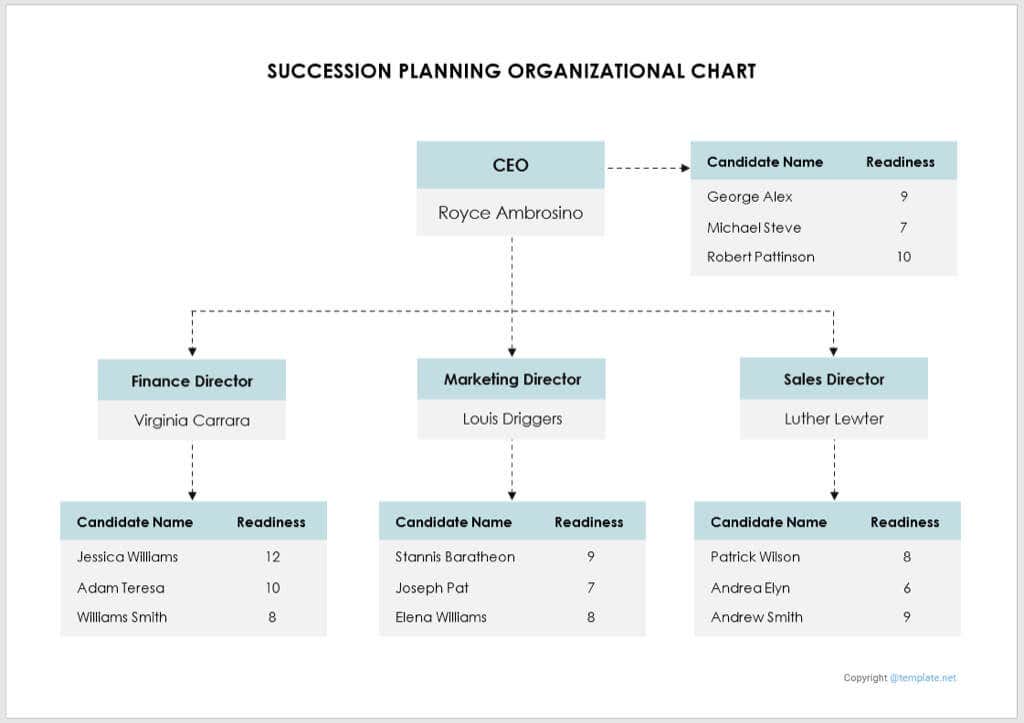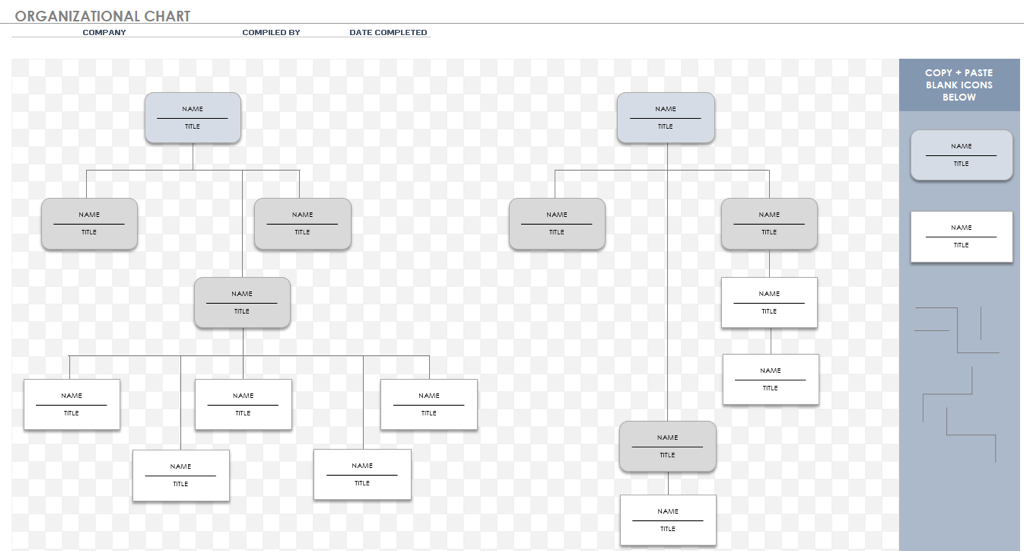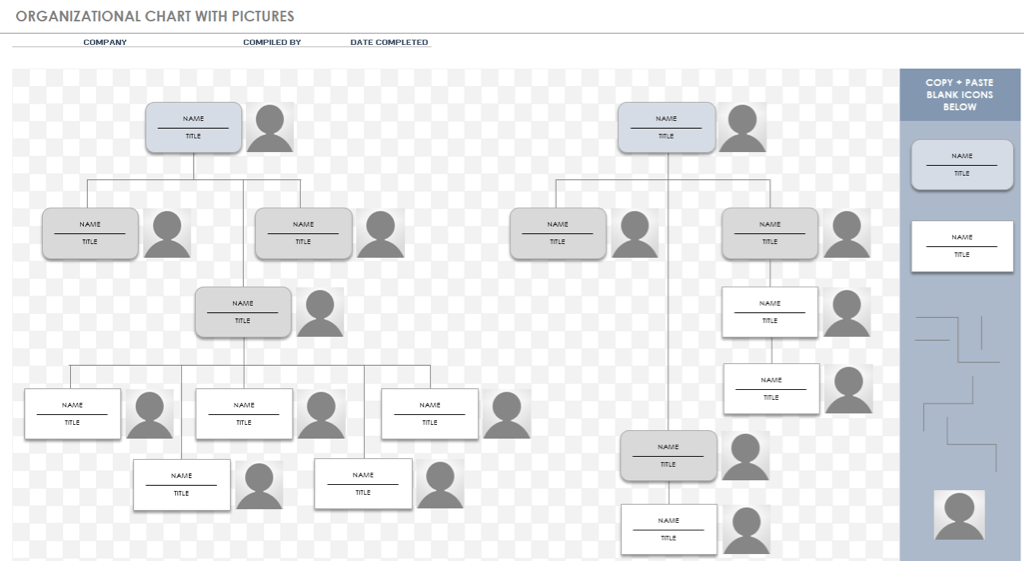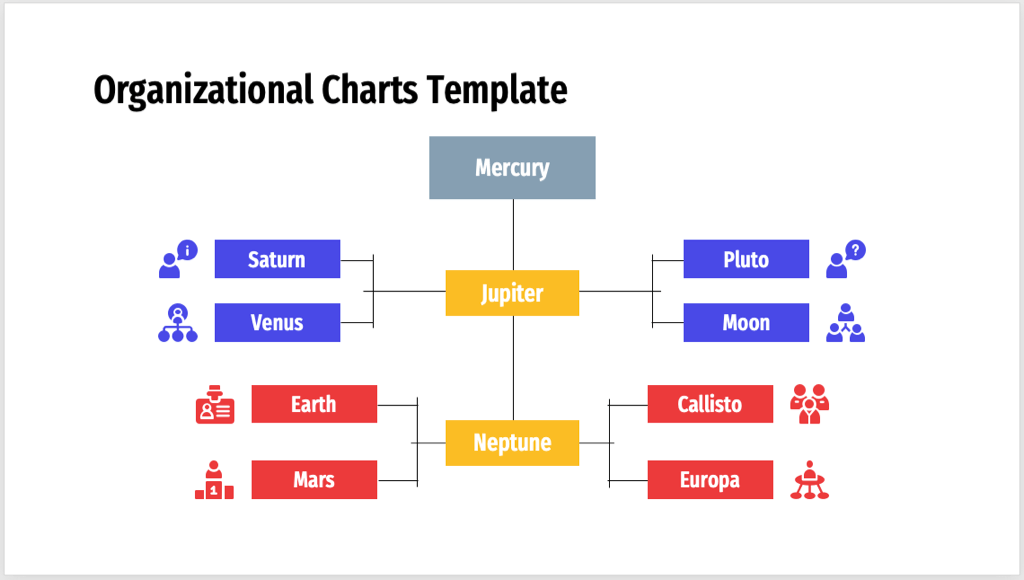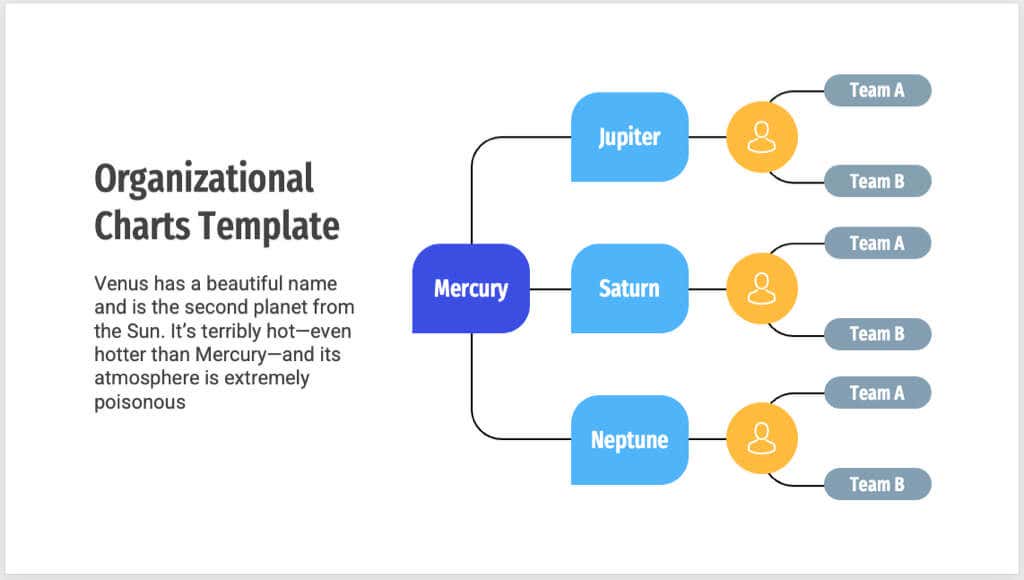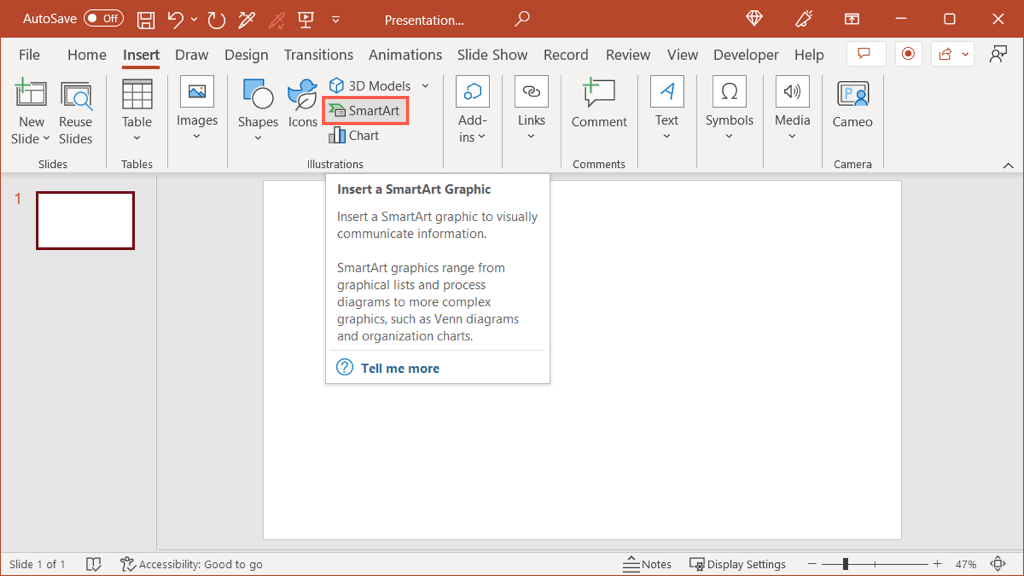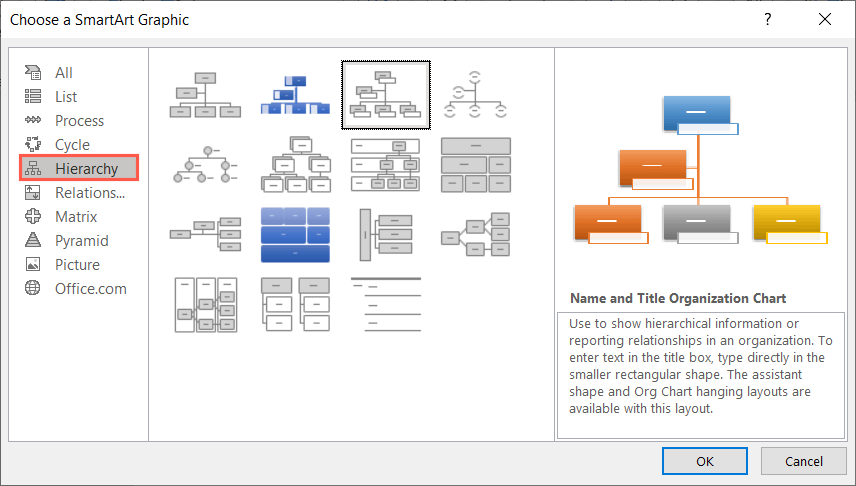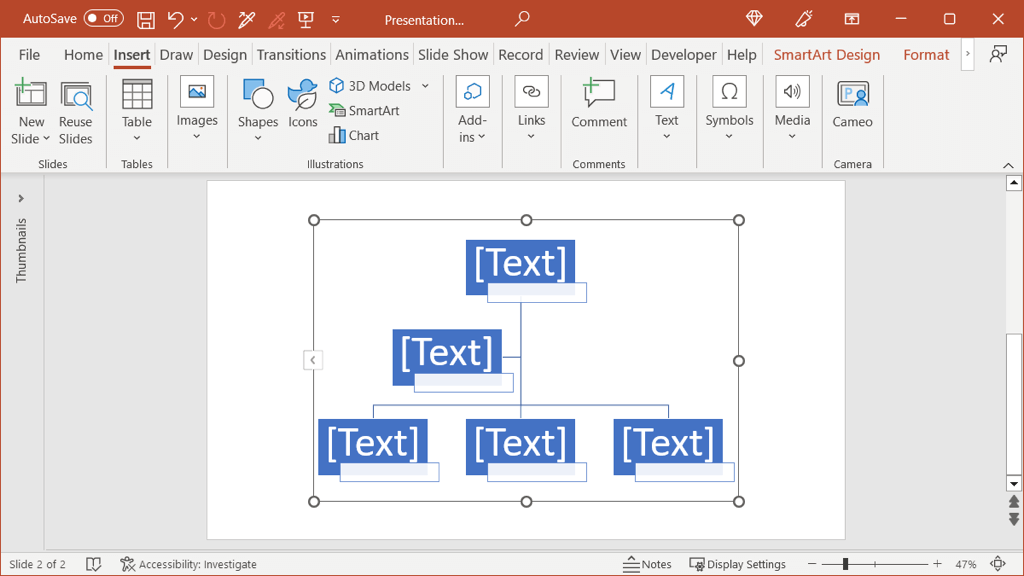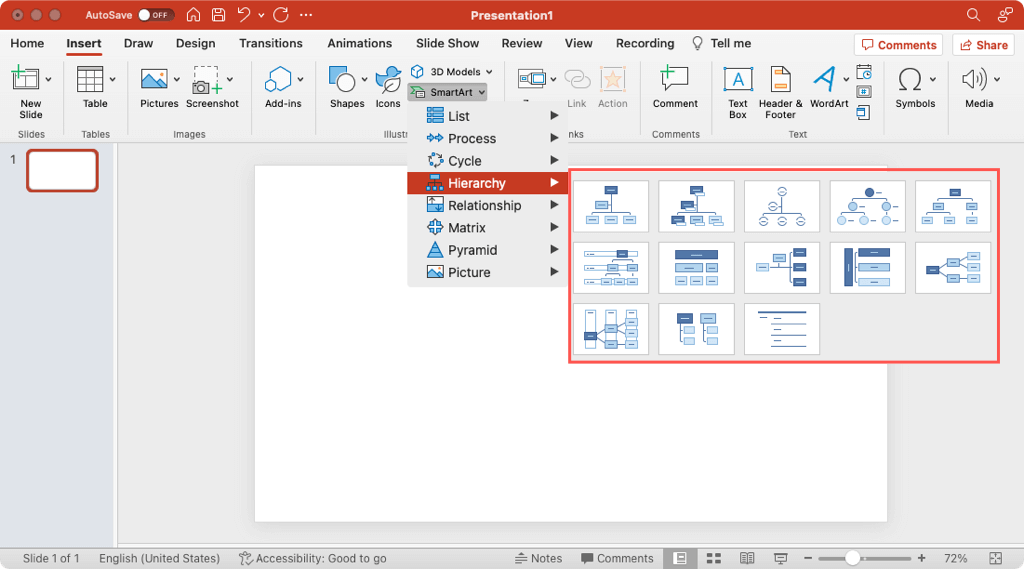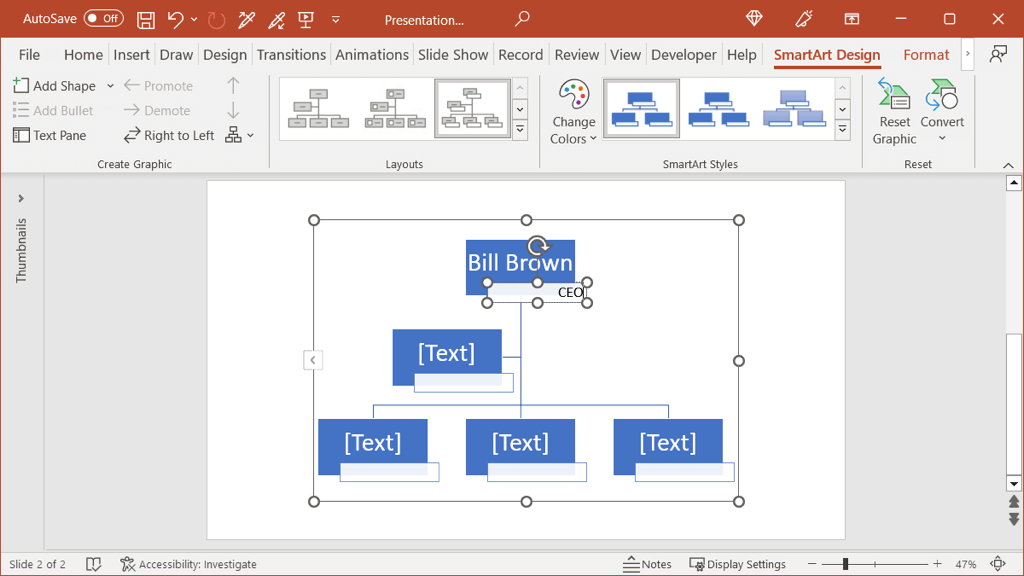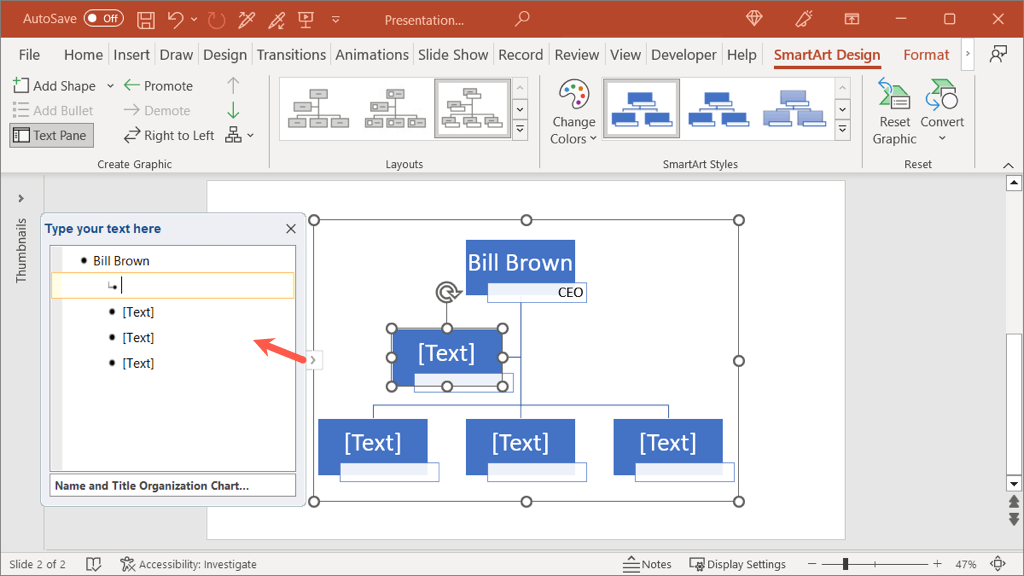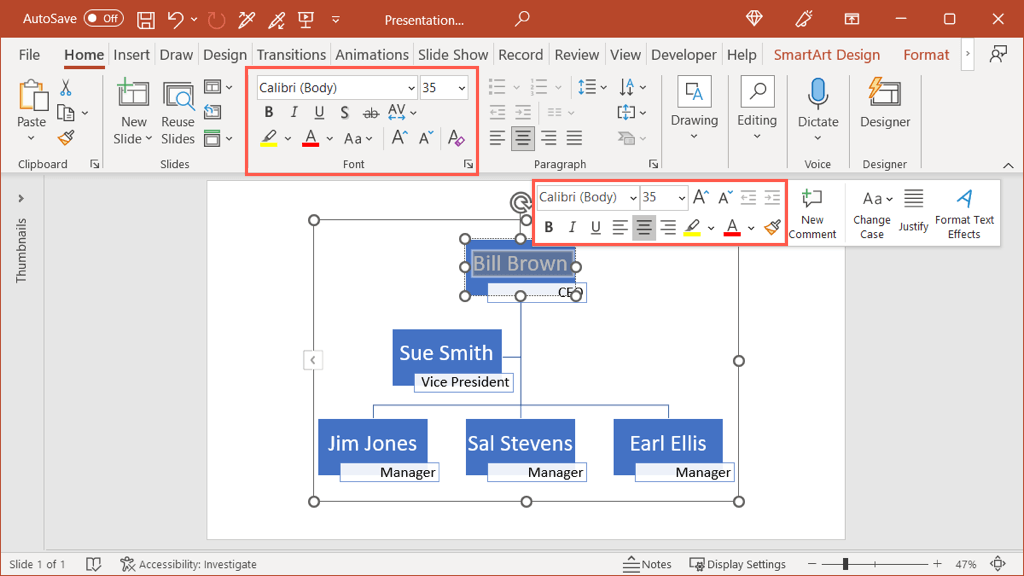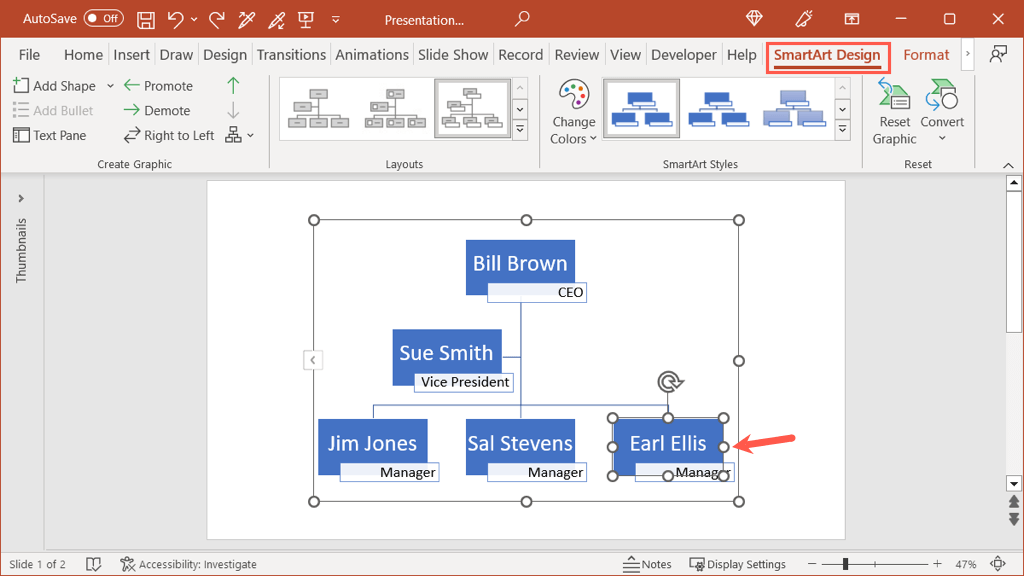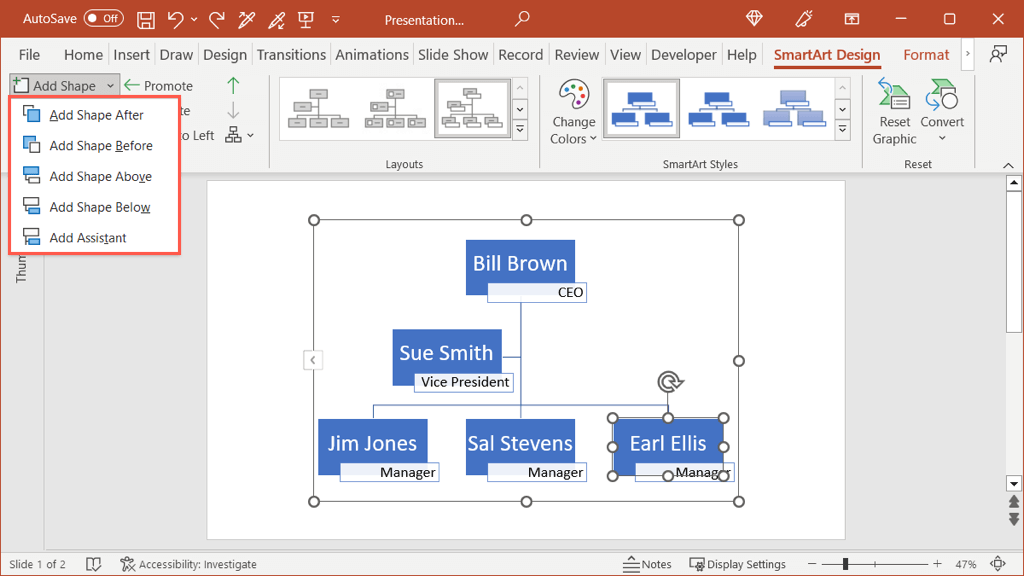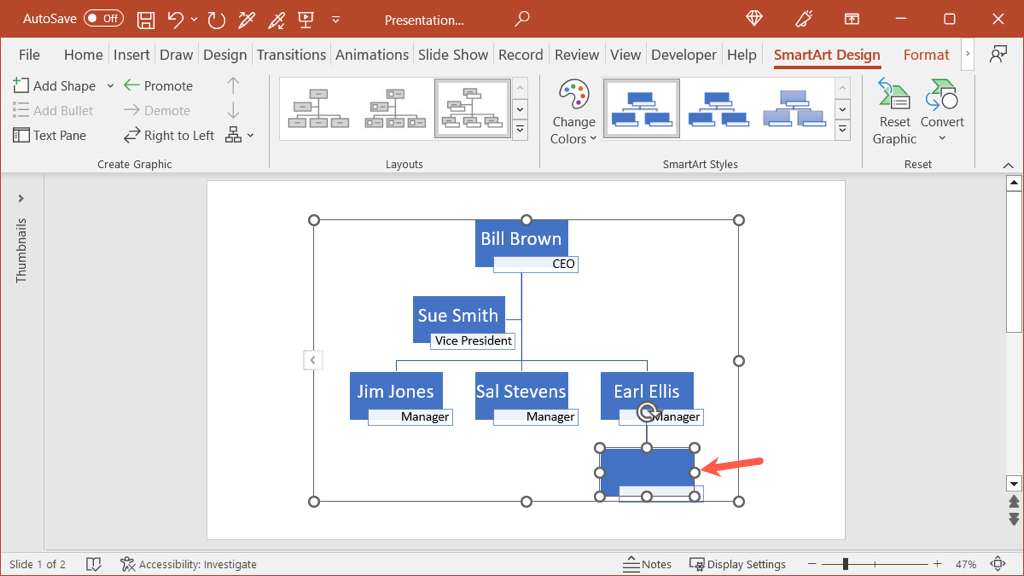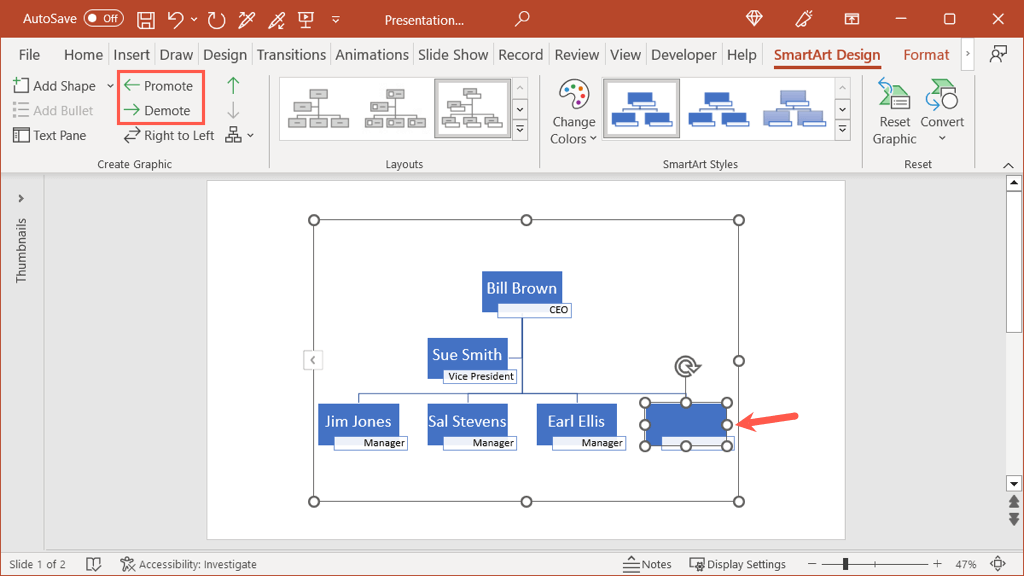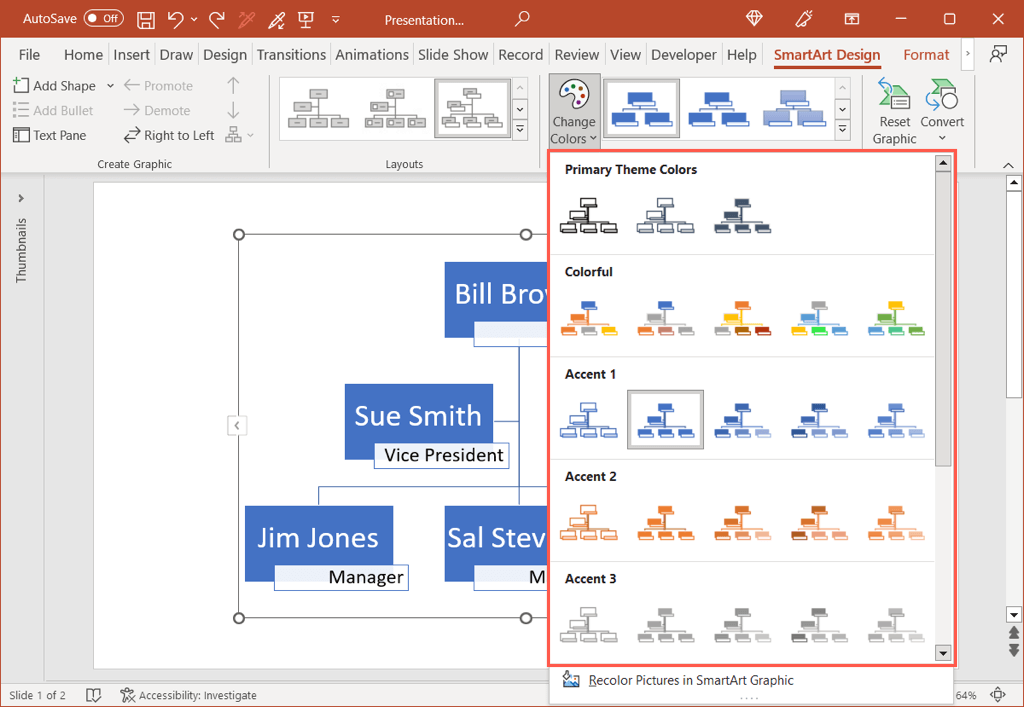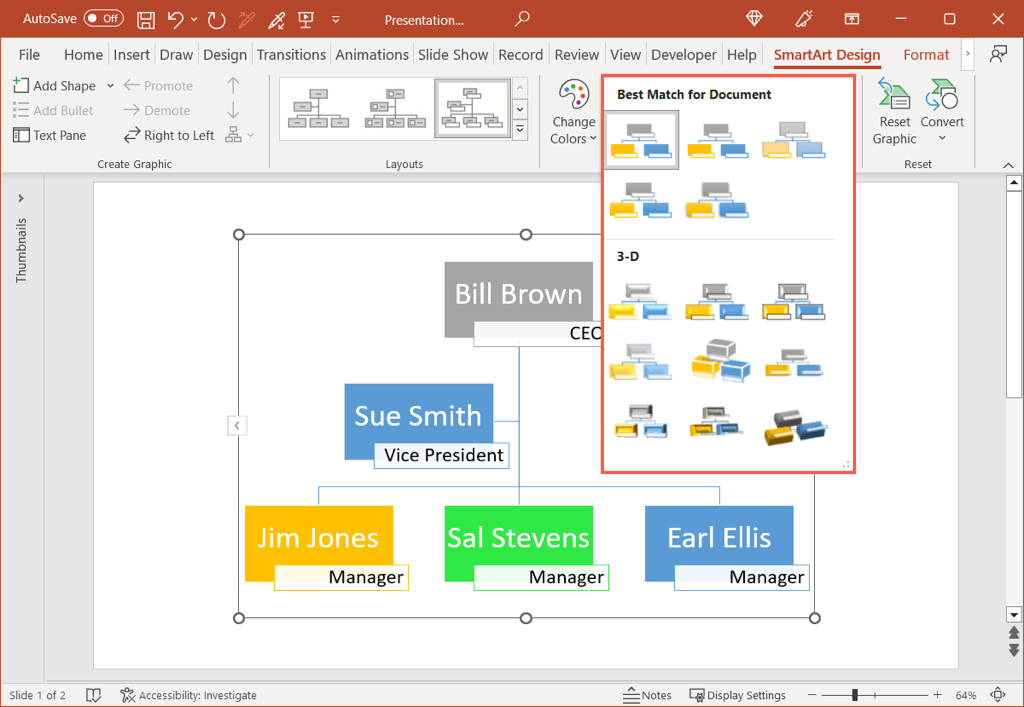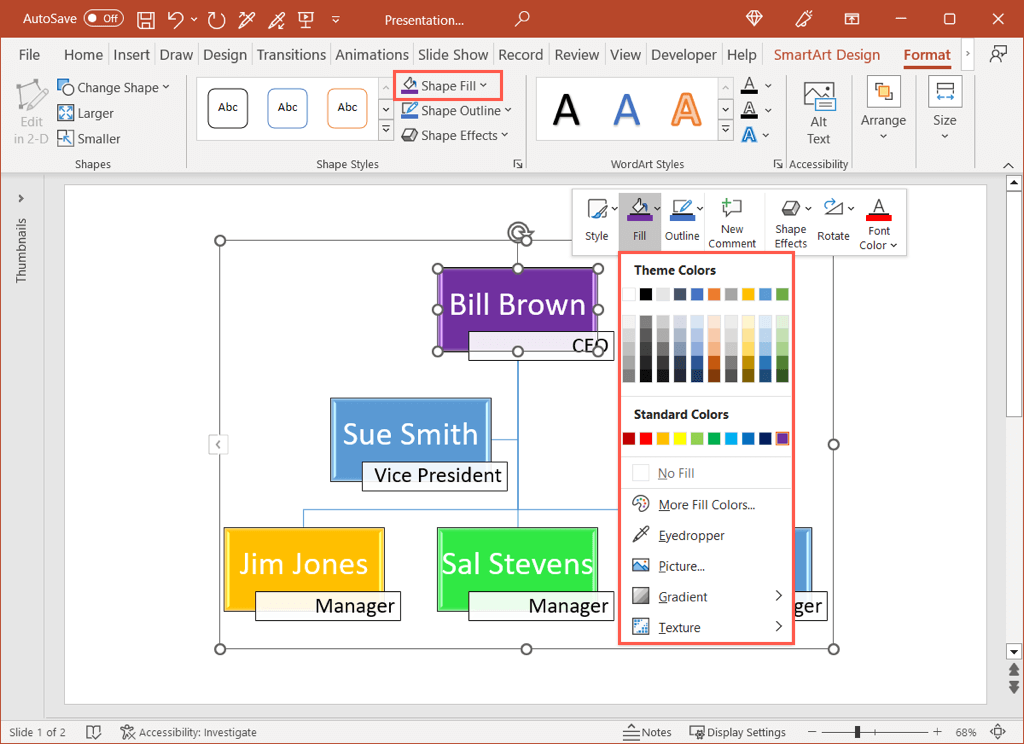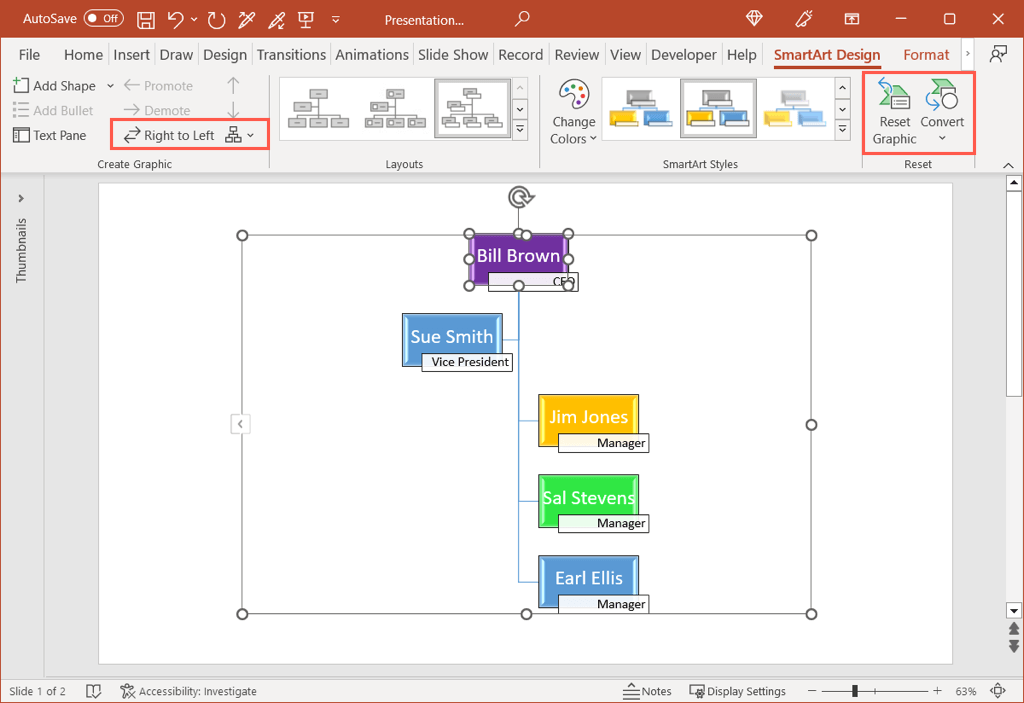Along with templates for each application, we’ll show you how to make an organizational chart from scratch so you can customize it to your liking.
Use an Organizational Chart Template for Word
This first organizational chart template for Word gives you colorful text boxes on an attractive background. From TemplateLab, you can download the chart for free and just replace the sample names and titles with your own.
While this next Word template’s layout is similar, it offers a bit extra. From Template.net, this free organizational chart template is for planning a structure where next to each name is a Readiness score.
The benefit here is that you can use that column for anything you need such as years of service, test scores, or contributions. This makes it a good option for various industries and situations.
Use an Organizational Chart Template for Excel
If you prefer to use Excel for your chart, this free template from Smartsheet is ideal. You can enter the company name at the top along with your name and the date. Then, select the Name and Title text in each box to replace them with your own details. To add more boxes and connectors, copy one from the right side and then paste it in the spot you need. For another Excel option, look at this other template from Smartsheet. It works and looks just like the first one but offers spots for headshots. This lets you include a photo of each person next to their name and title. To add a photo, right-click one of the image icons, move to Change Picture, and choose the location for the photo you want to include.
Use an Organizational Chart Template for PowerPoint
Maybe you plan to include your organizational chart in a slideshow. You can choose from 30 free, colorful PowerPoint templates from Slidesgo. When you select Download this template and pick PowerPoint, you’ll receive all templates in one presentation so you can pick the one that you like.
This first template gives you a slightly different layout with the main person in the top center, followed by the next level beneath and their direct reports out to each side. Just select the text inside each box to replace it with your own.
Do you want a horizontal organizational chart? If so, this next template is perfect. Start with the main person on the left and the reporting relationships spreading to the right.
Be sure to look at each of the options in this template pack for the one that fits your company best.
Make an Organizational Chart From Scratch
Perhaps you have a unique chain of command or organizational structure for different departments. You can create an org chart from scratch using the SmartArt feature in Word, Excel, and PowerPoint. The nice thing about SmartArt is that you’ll find many customizations can be done using a simple button or menu rather than by hand. This can save you a ton of time and help you produce a professional-looking chart. For our example, we’ll use Microsoft PowerPoint to create the chart, but the process is the same in all three applications.
Insert the Organizational Chart
You can pick from a basic organizational chart, one that includes titles or pictures, or a horizontal chart using SmartArt.
Head to the Insert tab and select SmartArt in the Illustrations section of the ribbon.
When the Choose a SmartArt Graphic box opens, choose Hierarchy on the left. You can then select each organizational chart option to see a preview and brief description on the right.
Pick the one you want and select OK to place it in your document.
If you’re using a Mac, you can use the SmartArt drop-down menu and move to Hierarchy to pick the layout you want in the pop-out menu.
Add the Text
Next, add the details for each person in the organization. Depending on the type of hierarchy chart you pick, you might include just names or names with job titles. Select a shape (text box) and simply type your own text. Each shape should automatically resize to accommodate the length of the text inside. Alternatively, you can enter the details into the Text Pane. Select the arrow on the left side of the chart to open the panel. Then, choose a level and enter your text. If you prefer to use a different font style or color, select the text in a shape and use the floating toolbar or options in the Font group on the Home tab.
Use Additional Shapes
If you need to add shapes for more team members, you can do so easily. Because SmartArt takes care of some of the work for you, you don’t have to worry about manually inserting connectors or the correct shape types.
Select the chart and go to the SmartArt Design tab that appears. Choose a shape within the chart that relates to the one you want to add.
On the left side of the ribbon, use the Add Shape drop-down box to insert another. You can add it after, before, above, below, or as an assistant depending on the person’s level.
Here, we added a shape below the one on the bottom right.
If you add a shape in a spot that you need to move, you don’t have to do this manually either. Select the shape, open the SmartArt Design tab and use the Promote or Demote button.
You’ll then see your newly added shape moved where you need it in the organization.
Continue this process to add shapes for everyone and then insert the text for each as described above.
Style the Chart
After you set up the chart, insert the text, and add the number of shapes you need, you can spruce up your organizational chart. Select the chart and head to the SmartArt Design tab. Use the Change Colors and Styles features in the SmartArt Styles section of the ribbon. You can use the Change Colors drop-down menu to pick a different color scheme. Then, use the Styles box to add some pizzazz such as a 3D appearance that’s polished or uses a different angle. If you want to change a particular shape’s color rather than stick with a color scheme, you can do this as well. Either right-click the shape and use the Fill drop-down box in the floating toolbar or select the shape and use the Shape Fill option on the Format tab.
More Options
You have a few additional options you can use for your organizational chart with the SmartArt feature. On the SmartArt Design tab, you’ll see actions to switch from left to right to right to left, change the chart layout, reset it to the default graphic, or convert the chart to text or simple shapes. Creating an organizational chart doesn’t have to take a lot of work or a ton of time. With either a template or the SmartArt tools, you can document your team structure by making an org chart in Word, Excel, or PowerPoint in minutes. For more, look at these project management templates for Excel.