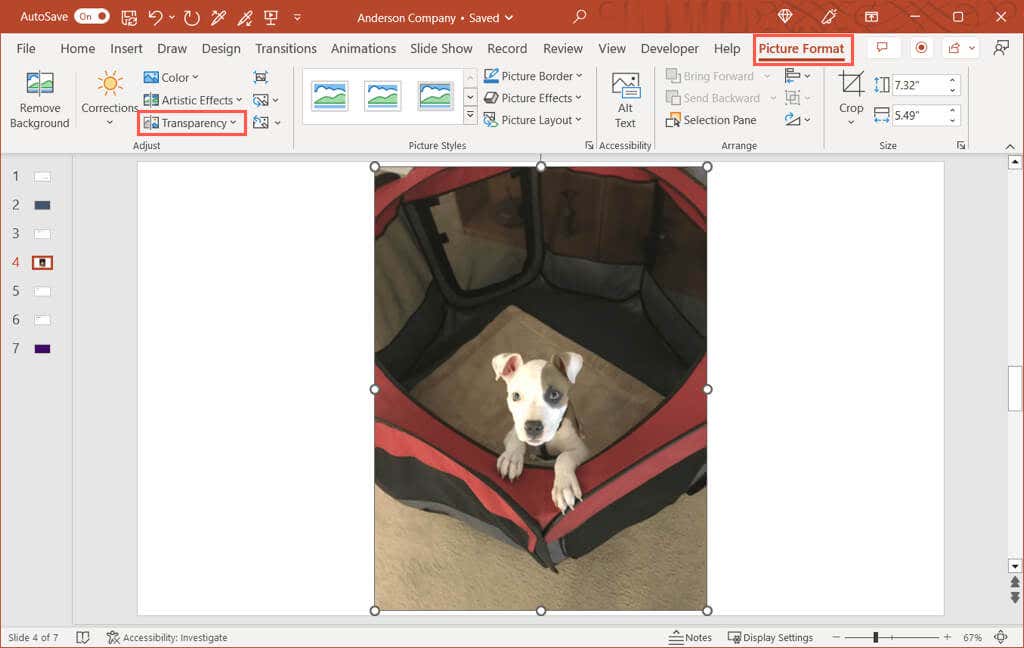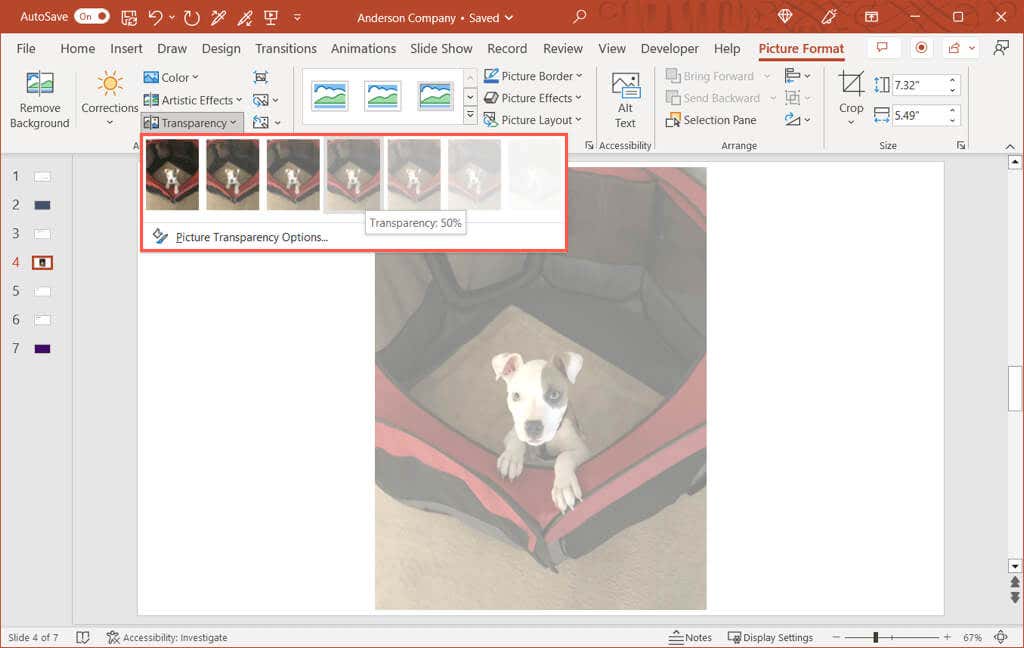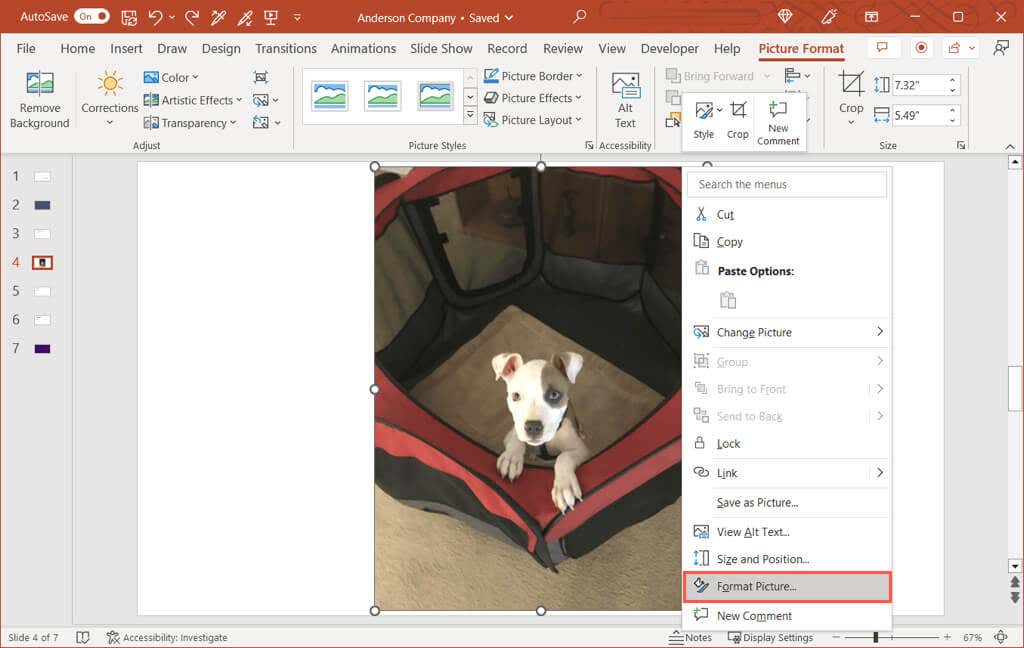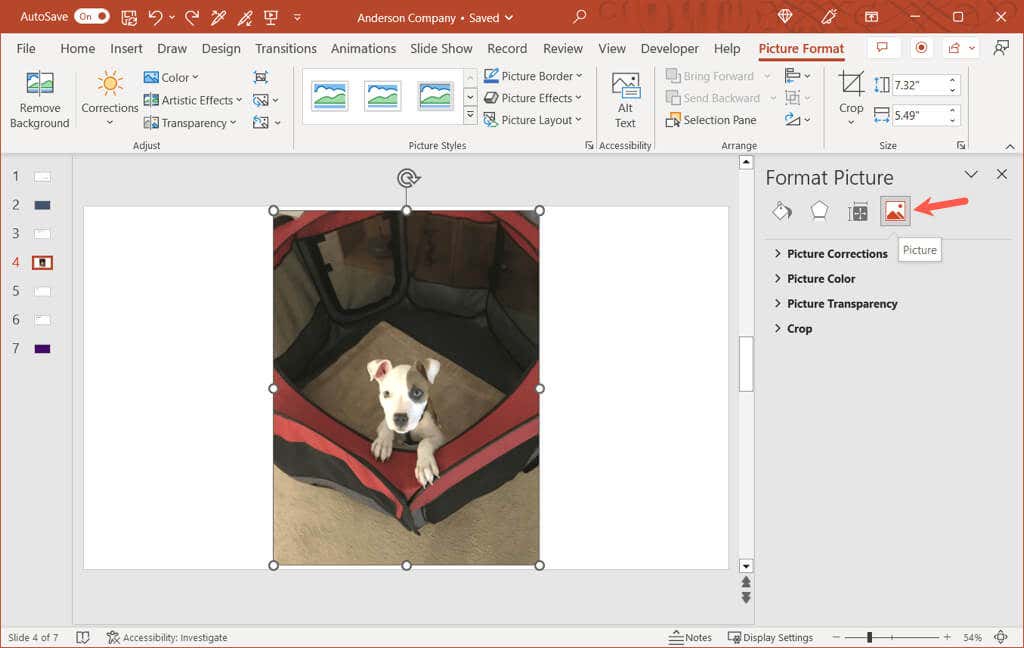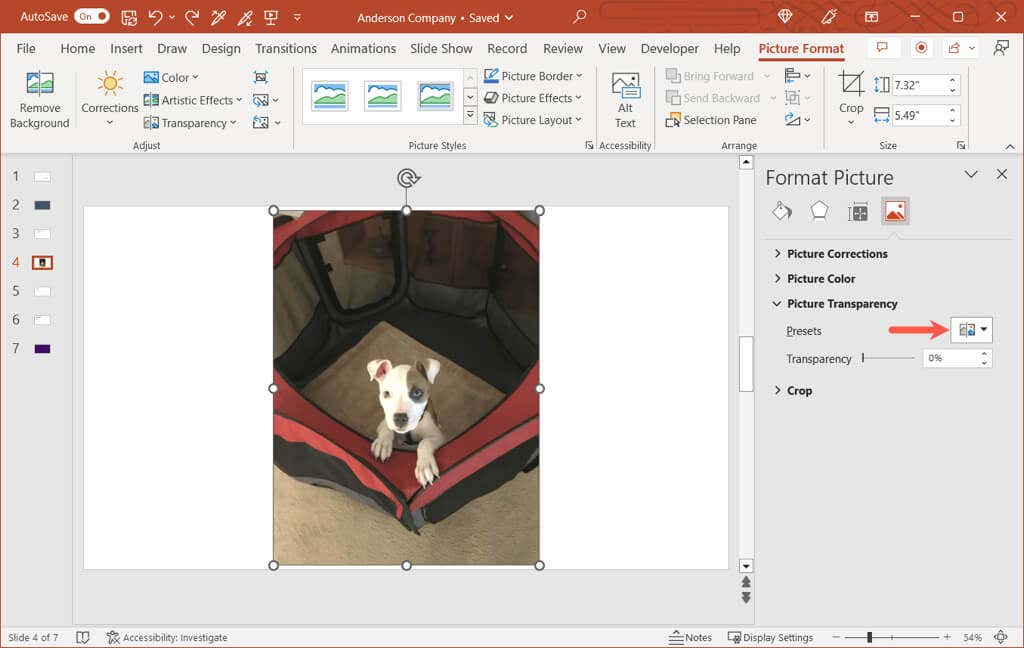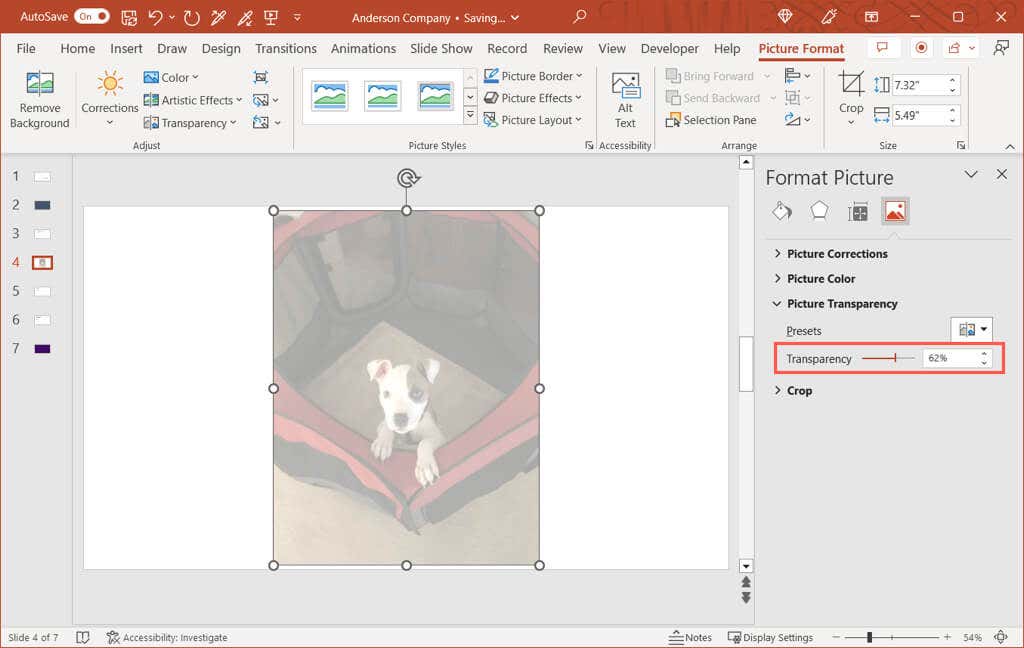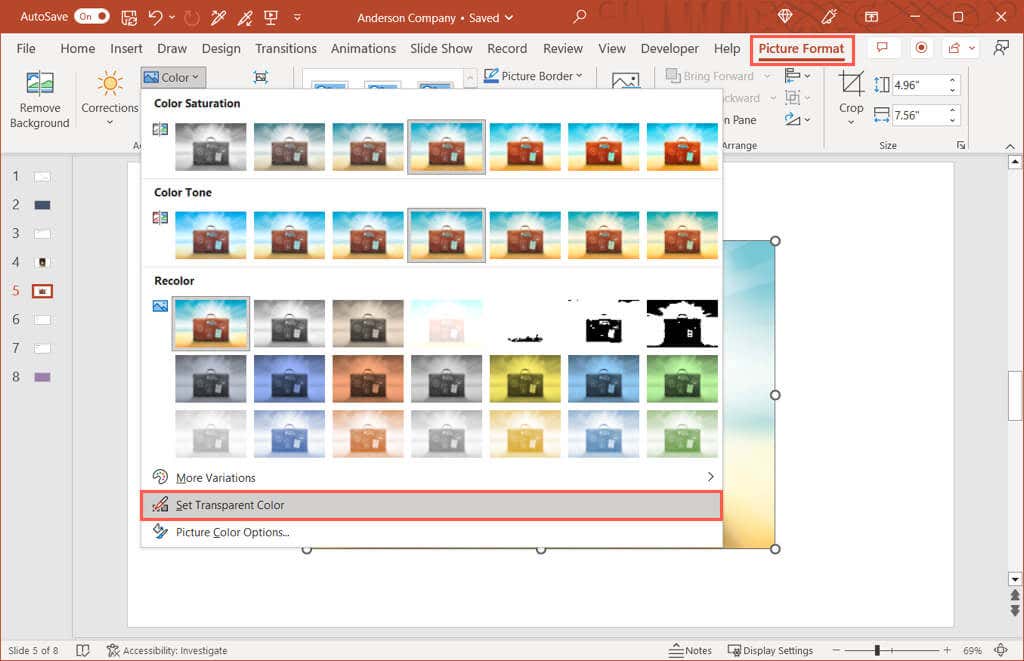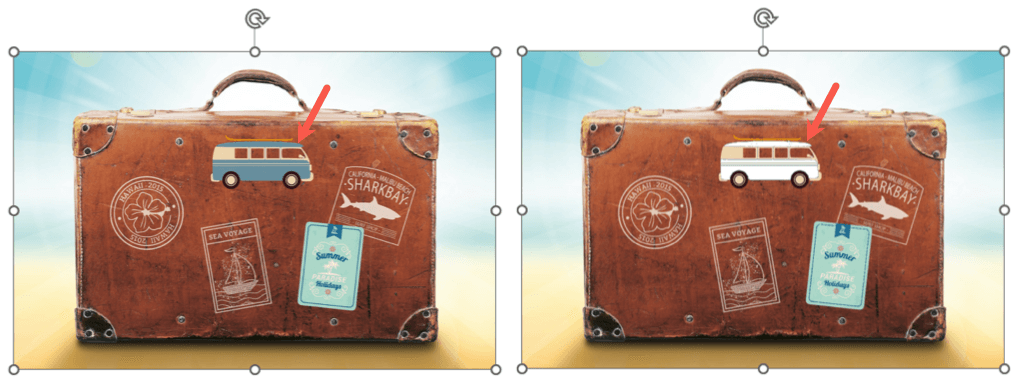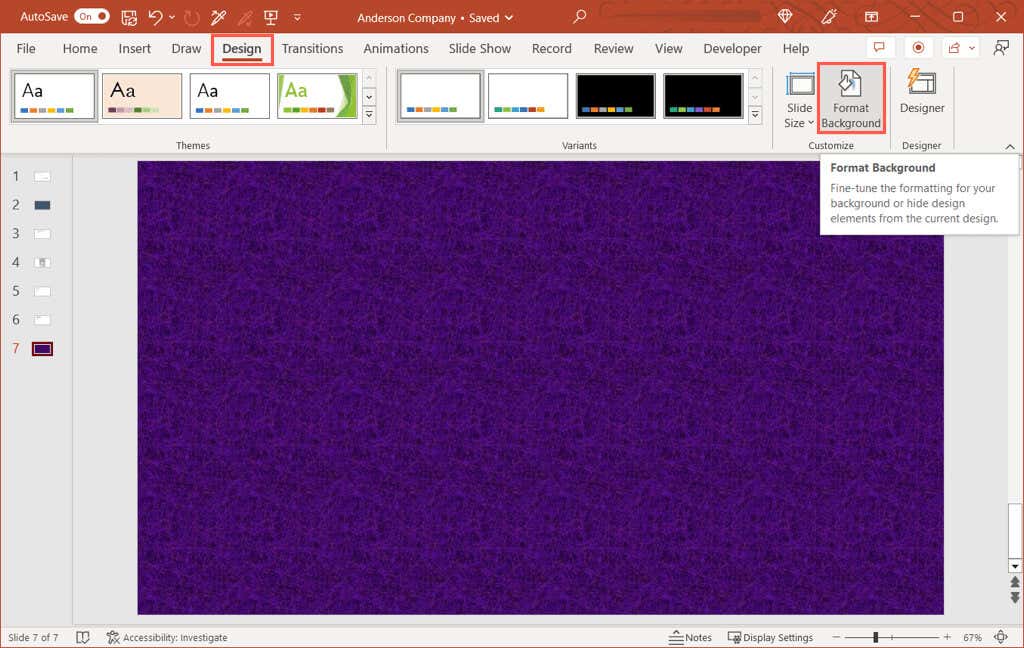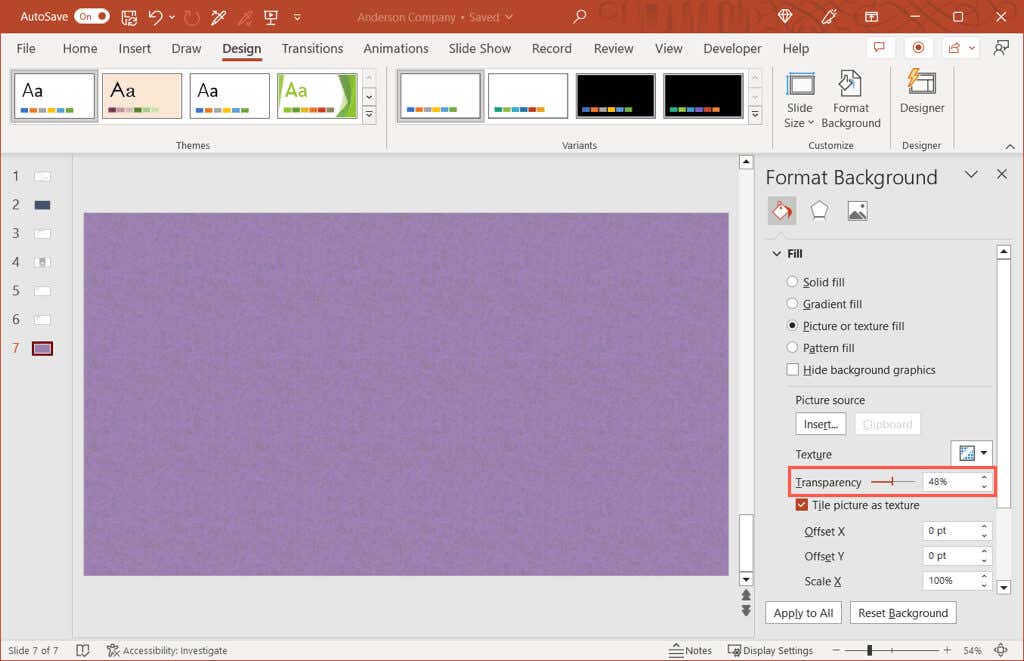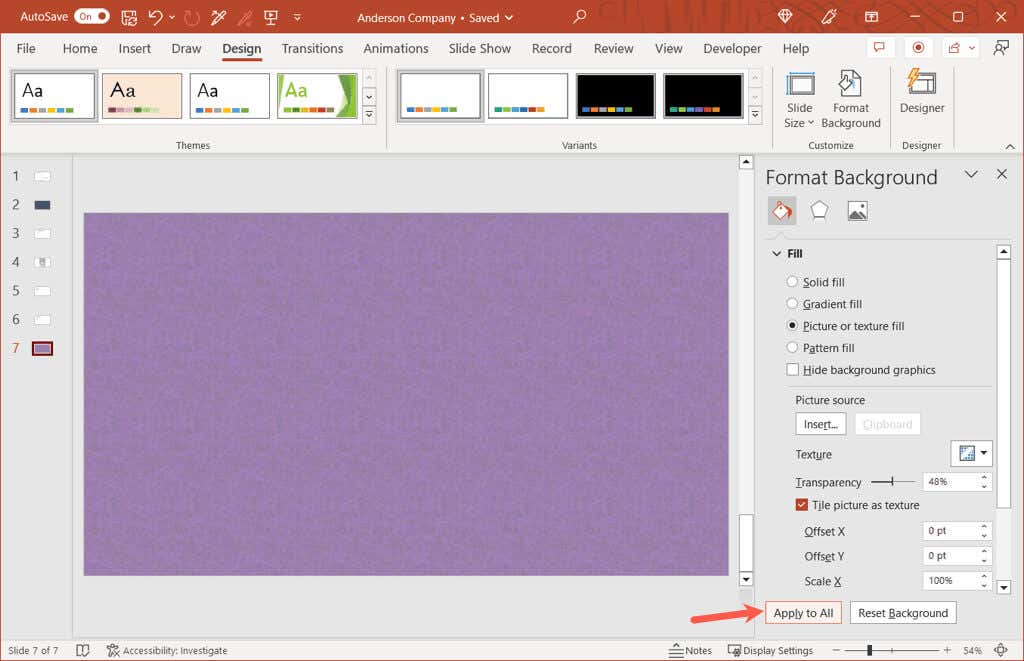The following features are available and work the same in PowerPoint on Windows and Mac. There isn’t currently a transparency option for pictures in PowerPoint on the web or Windows PowerPoint versions 2013 through 2019.
Make a Picture Transparent in PowerPoint
After you insert a picture in PowerPoint, you can change the transparency using a preset option or adjust the amount of transparency yourself.
Use a Preset Transparency
PowerPoint offers a handful of preset transparency settings that can make quick work of this task.
Adjust the Transparency
If you prefer to adjust the picture’s transparency yourself, this is another good option. You’ll see the change to your picture immediately and can close the sidebar using the X on the top right.
Make a Part of a Picture Transparent
If your picture has a specific color that you want to make transparent, this is another option. Note that you can only use this feature for one color in your image. You’ll then see any matching colors in your picture become transparent. They become the color of the slide. Just note that some images have many color variations and pixels, so you may only see a small area’s opacity change.
Make a Transparent Background in PowerPoint
Just like changing a picture, you can adjust the transparency of a PowerPoint background. This includes picture or texture fill, gradient, and solid color backgrounds but not (currently) patterns and is ideal if you want to use a watermark background. When you finish, use the X on the top right of the sidebar to close it.
Be Transparent With Your Images
With flexibility, you can adjust the transparency of a picture using a built-in preset or a background using an exact percentage. Whether you want the transparency at 20, 50, or 99 percent, you can edit images and backgrounds easily in your PowerPoint presentation. For related tutorials, look at how to completely remove the background of an image to focus on the subject.