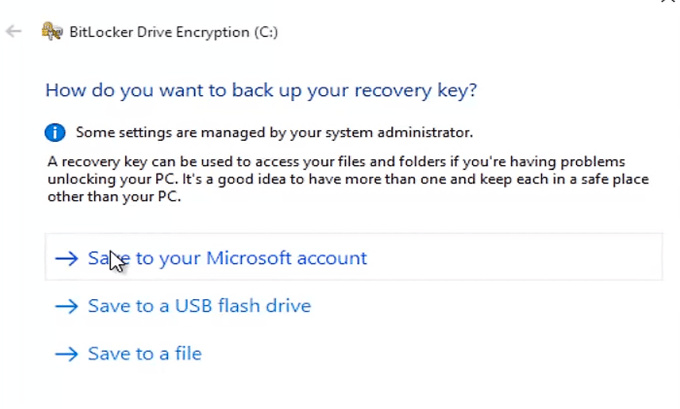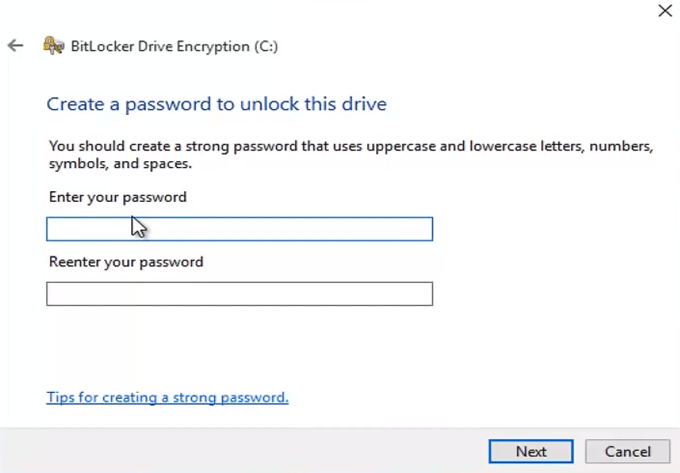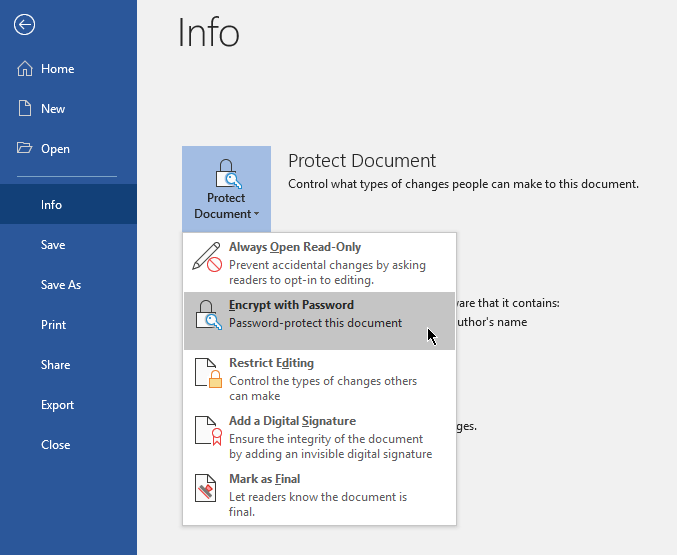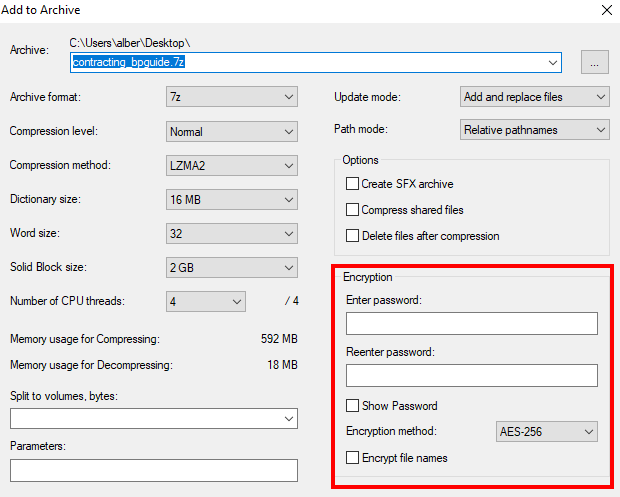But before you store valuable information in your USB drive, you should learn how to secure it. This would prevent thieves from stealing the contents of your storage device. Here are some of the ways you can password-protect your flash drive.
Password
Protection with BitLocker
Note: BitLocker is available on Windows 10 Pro and Windows 10 Enterprise. The easiest way to protect your files is to set a password for the entire flash drive. Windows 10 has a built-in feature that’s designed for this purpose called BitLocker. Connect your flash drive to one of the USB ports on your computer. Open Windows Explorer (Windows + E) then right-click your USB drive. Select Turn on BitLocker. At this point, it will ask you to add and confirm your password. Once done, click Next. On the next screen, specify how you’d like to receive your recovery key. Set your preference then click Next. On the next screen, select Encrypt Entire Drive and move to the next page. Under Choose Which Encryption Mode, select Compatible Mode. Finally, hit Start Encrypting to begin securing your flash drive. Once done, head on over to Windows Explorer. Check the icon for your USB flash drive. There should now be a padlock on it to indicate that the content is secure. Double-clicking on the icon will now prompt you to enter a password. It is at this point that you should remember your password.
Protect Individual Files
If you’re a Windows 10 Pro or Enterprise user, then you can use BitLocker to secure individual files. But Windows Home users aren’t so lucky. There are, however, some workarounds to securing specific files in your USB drive.
MS
Office
If you’re using Microsoft Office, you can use its built-in solution for protecting data. Open the file you want to add a password to. Go to File > Info. Under Protect Document, select Encrypt with Password. Enter a password and confirm it before clicking OK. Now users would need to enter a password before they can view the file.
WinZIP
This step would require you to install WinZIP or similar compression software. A WinZIP file is commonly used to compress folders. But this program (and others like it) have an option that lets users add a password to encrypted files. Compressing a file and adding a password is a straightforward process. Right-click on the file you want to be compressed, select Add to Archive, and turn on the option to set a password.
Third-party
software
There are third-party vendors who offer data encryption solutions to the mass market. You do have to be careful when using one of these. Make sure you only download from trusted sources and companies.
Bonus:
Hardware solutions
There are hardware-based solutions for those who are serious about encryption. Some have physical buttons you use to unlock the device. Others require software instead. However, this type of USB can be expensive. Buying devices with advanced security features like data encryption may be overkill for most users, especially if they’re offered at a steep price point. However, they are an excellent choice for highly sensitive files.