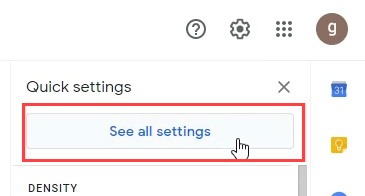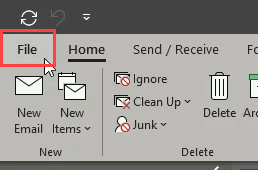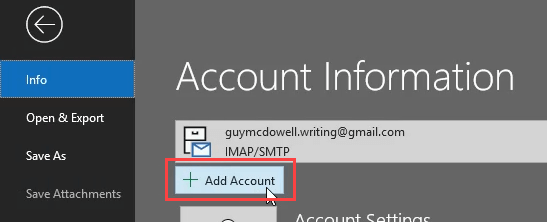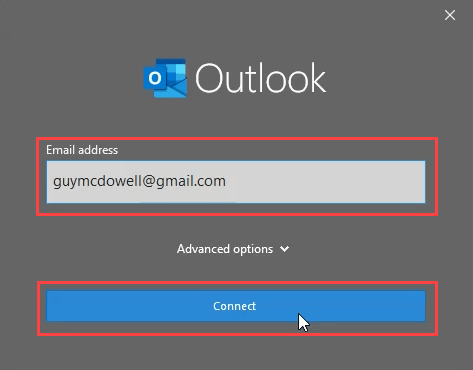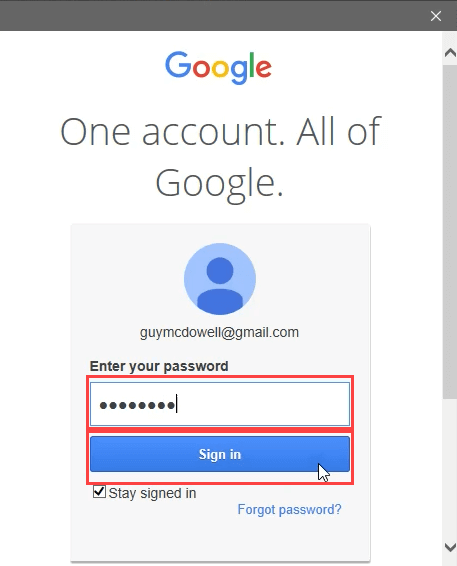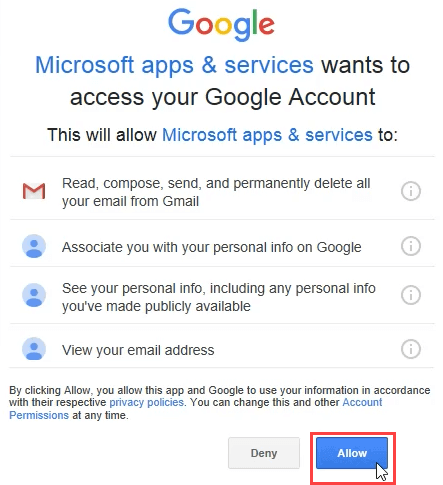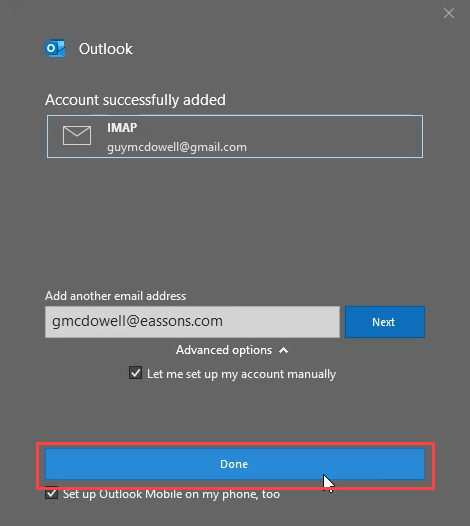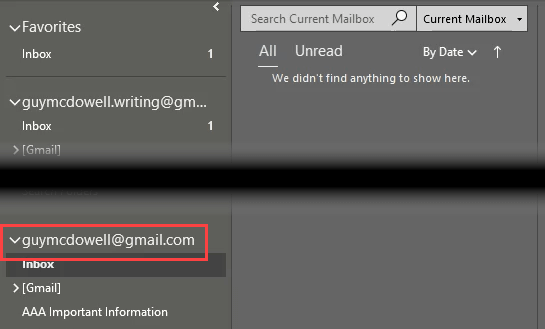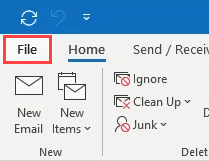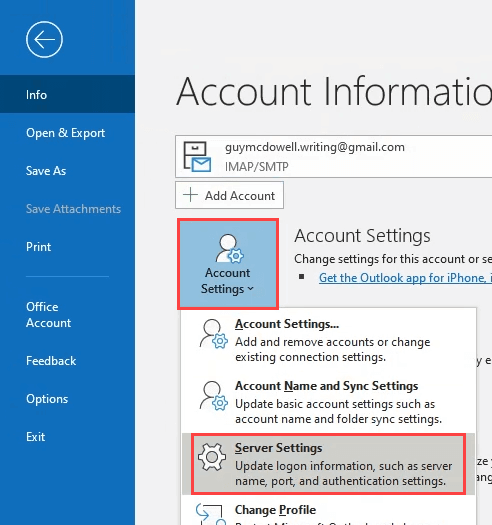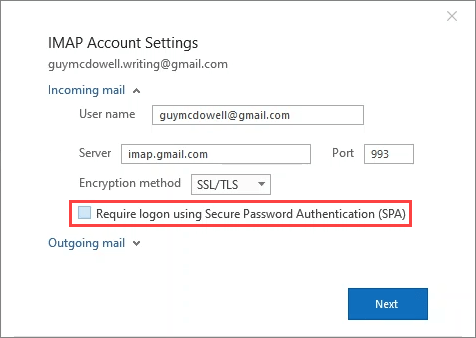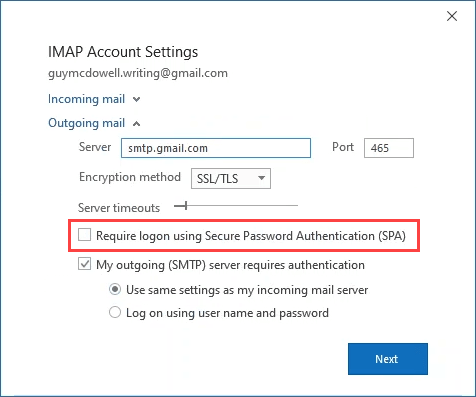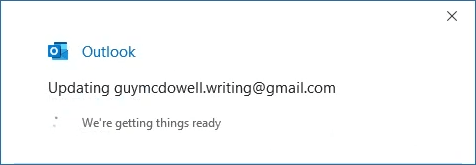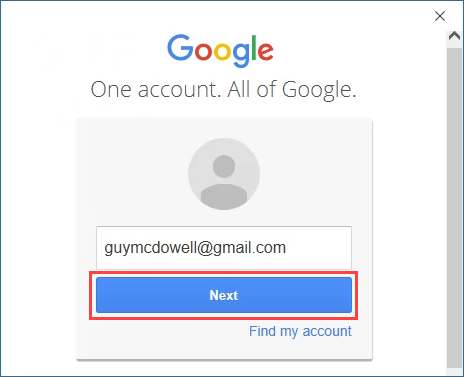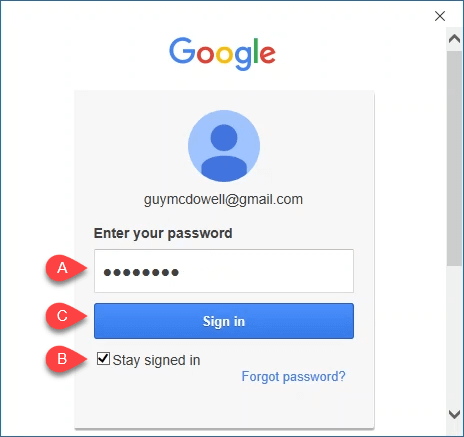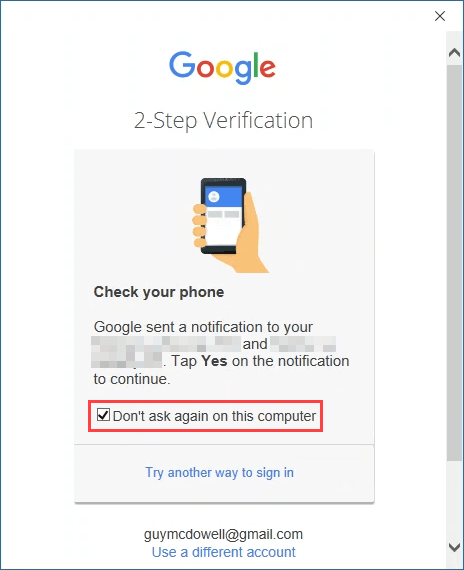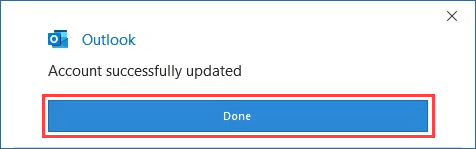Why Use IMAP in Gmail Instead Of POP?
If you understand the detailed differences between IMAP and POP email protocols, you probably already have your answer. For the rest of us, here’s an abbreviated look at the two. IMAP (Internet Message Access Protocol) deals with email directly on the server hosting it. In the case of Gmail IMAP settings, that’s Google’s Gmail servers. POP (Post Office Protocol) downloads the email to reside on your device and you work with it locally. Once the email is on your device, it’s not on the server anymore. If you have several devices for accessing email, like iPhone or Android, you don’t want all your email on just one device. You want to take it with you wherever you go. That’s why IMAP is being used more than POP. That’s also why we’re going to show you how to set up Gmail IMAP settings in Outlook and not worry about POP settings.
Enable Gmail to Use IMAP
For this to work, IMAP has to be enabled in your Gmail account.
How To Set Up Gmail IMAP Settings In The Outlook Desktop App
It used to be difficult to add anything but Microsoft Exchange email accounts to Outlook. You had to look up different server settings and enter them manually. In the newest Outlook, it’s much simpler.
Sorry, We Could Not Sign You Into Google – IMAP
Although the instructions above should work automatically and flawlessly, sometimes they don’t. You may get the error message, “Sorry, We Could Not Sign You Into Google – IMAP”. That’s when we need to dig into the Gmail IMAP settings in Outlook.
Gmail IMAP Is Now Set Up In Outlook
That’s all there is to it. The whole process to tweak your Gmail IMAP settings will take less than 5 minutes, whether it’s the automatic account addition method or going through the server settings. We hope this article has helped you. If you’re still having some problems or something isn’t clear to you, let us know in the comments. We’ll do our best to help!
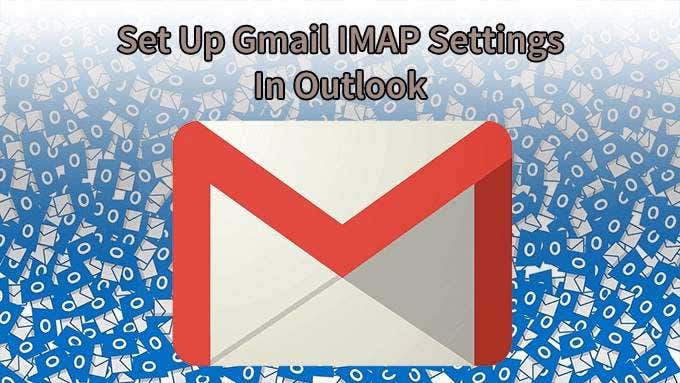

![]()