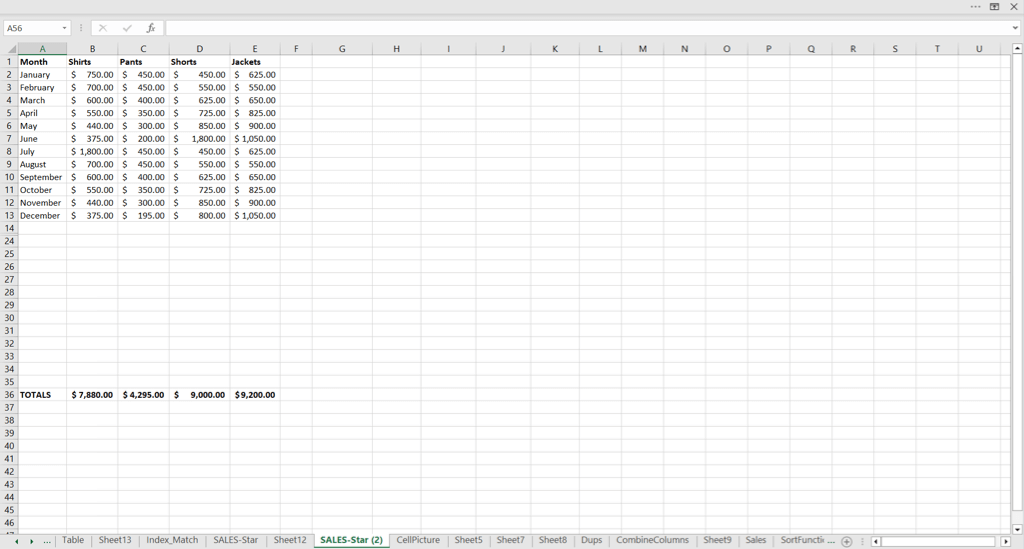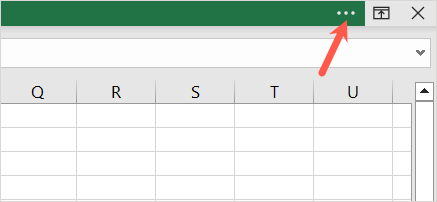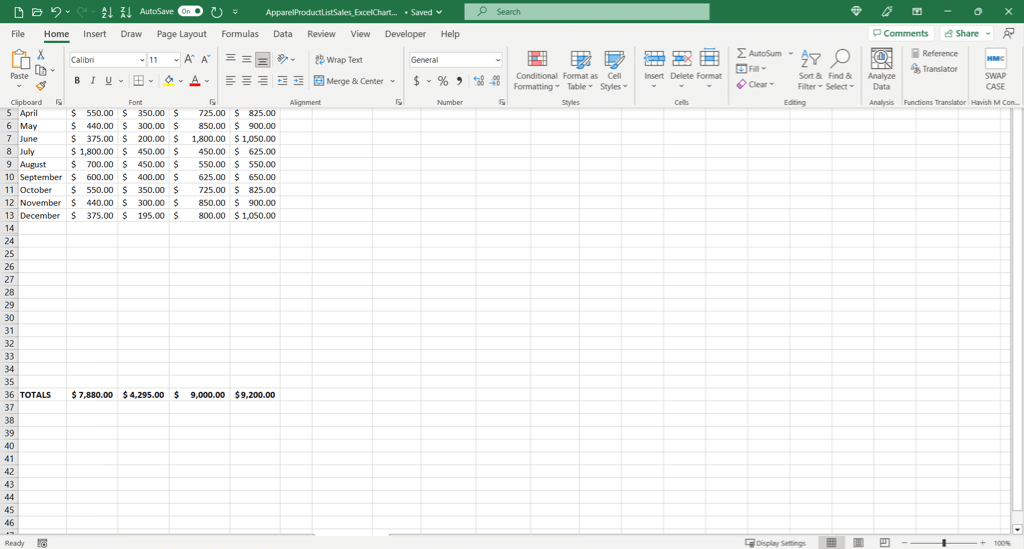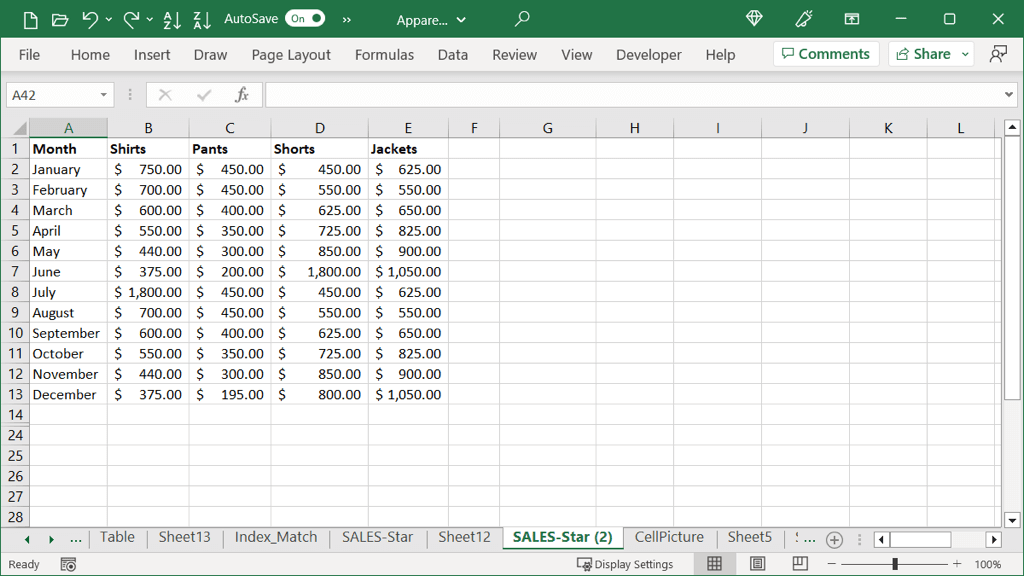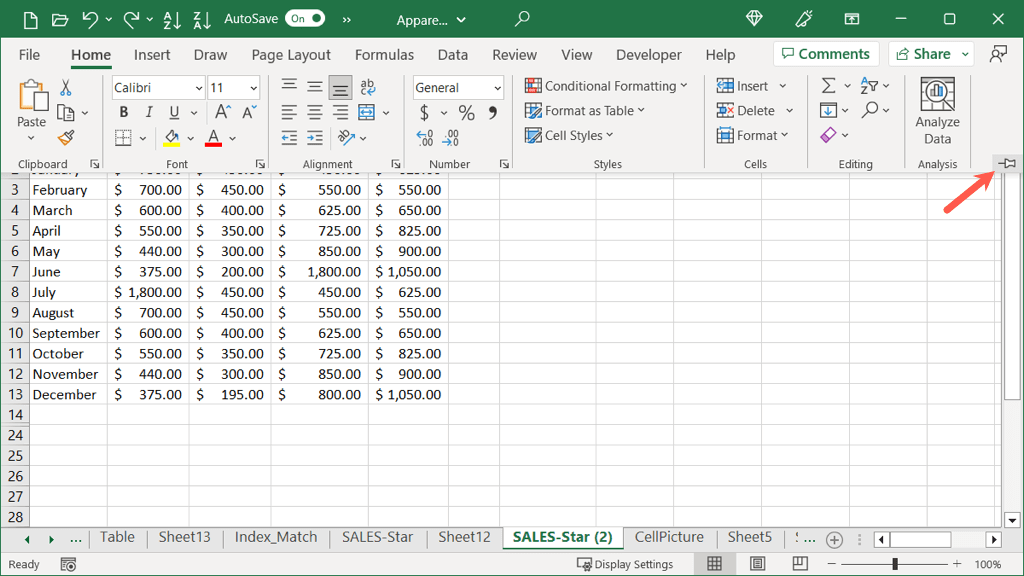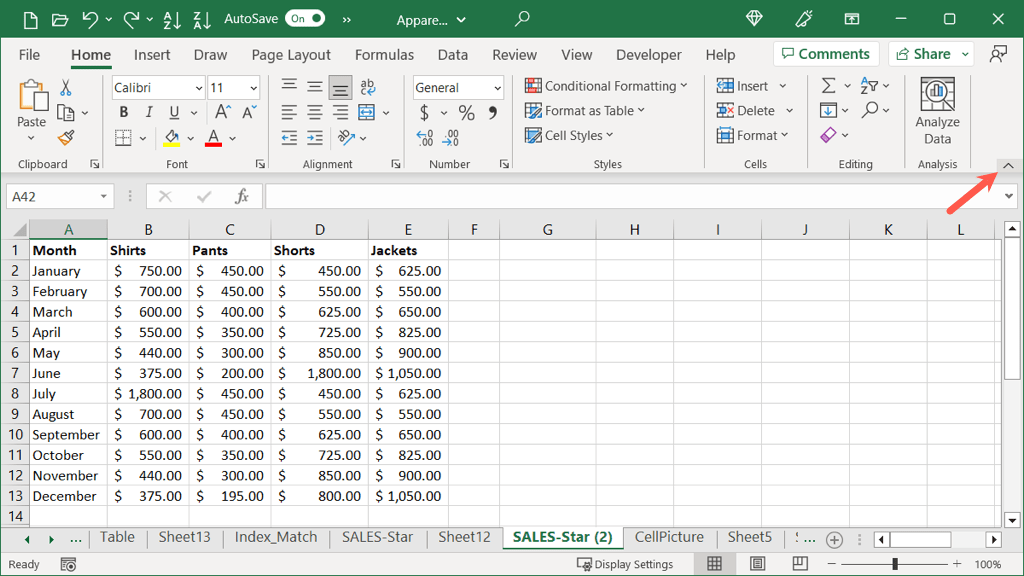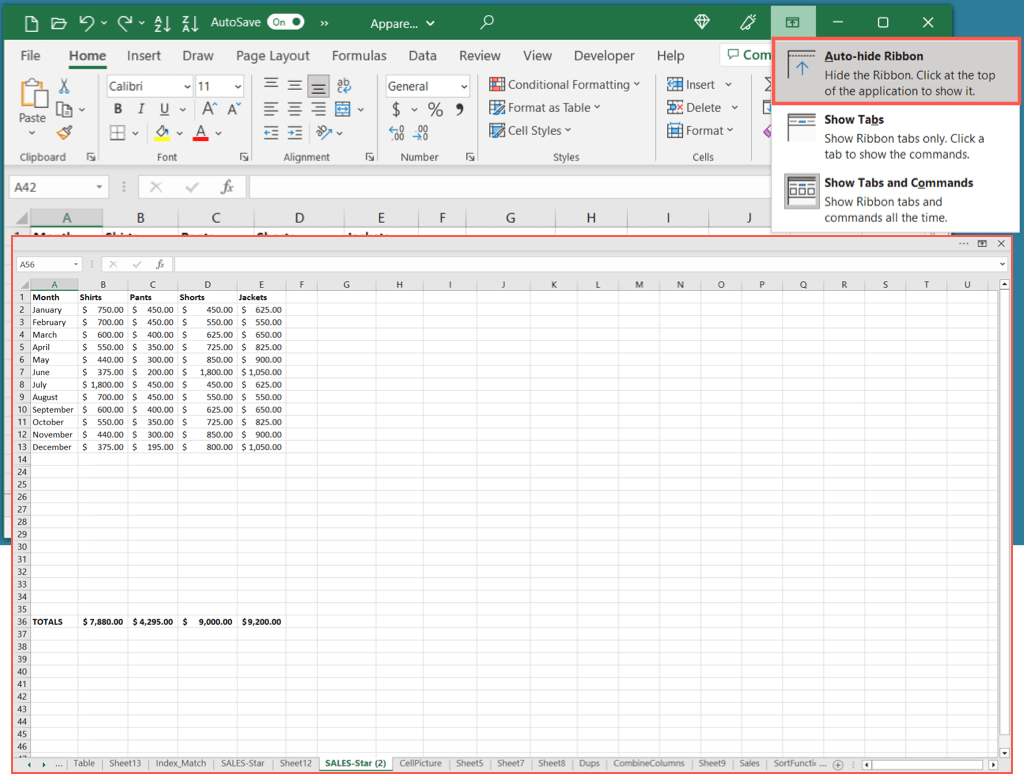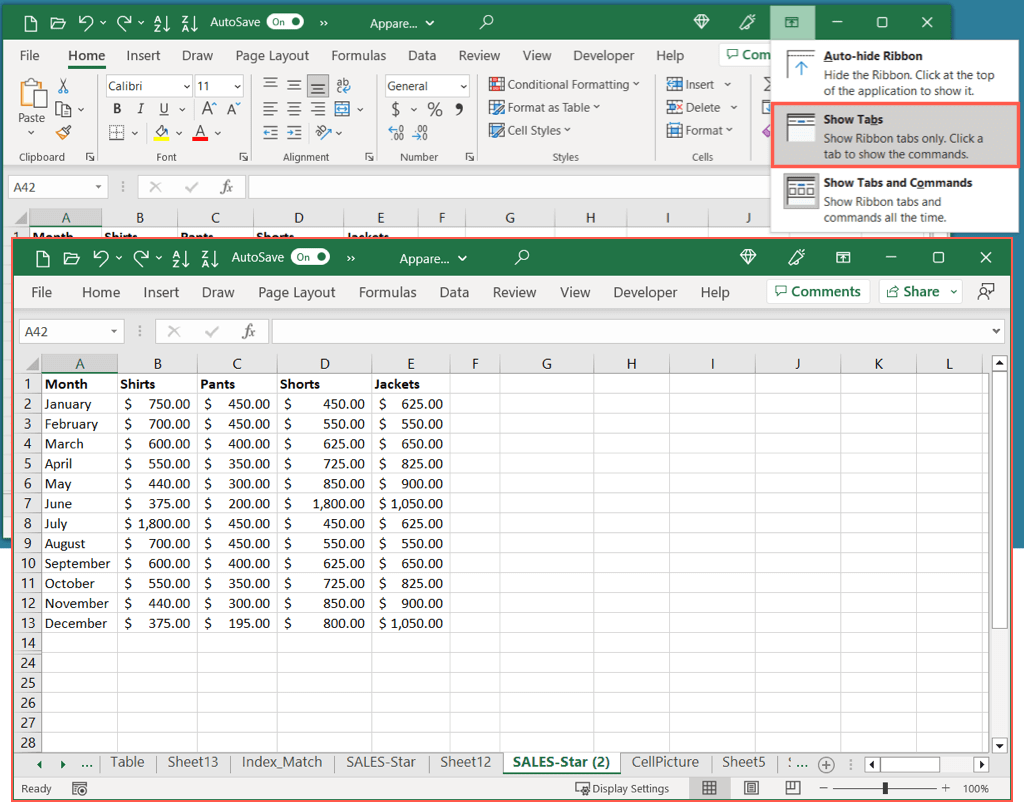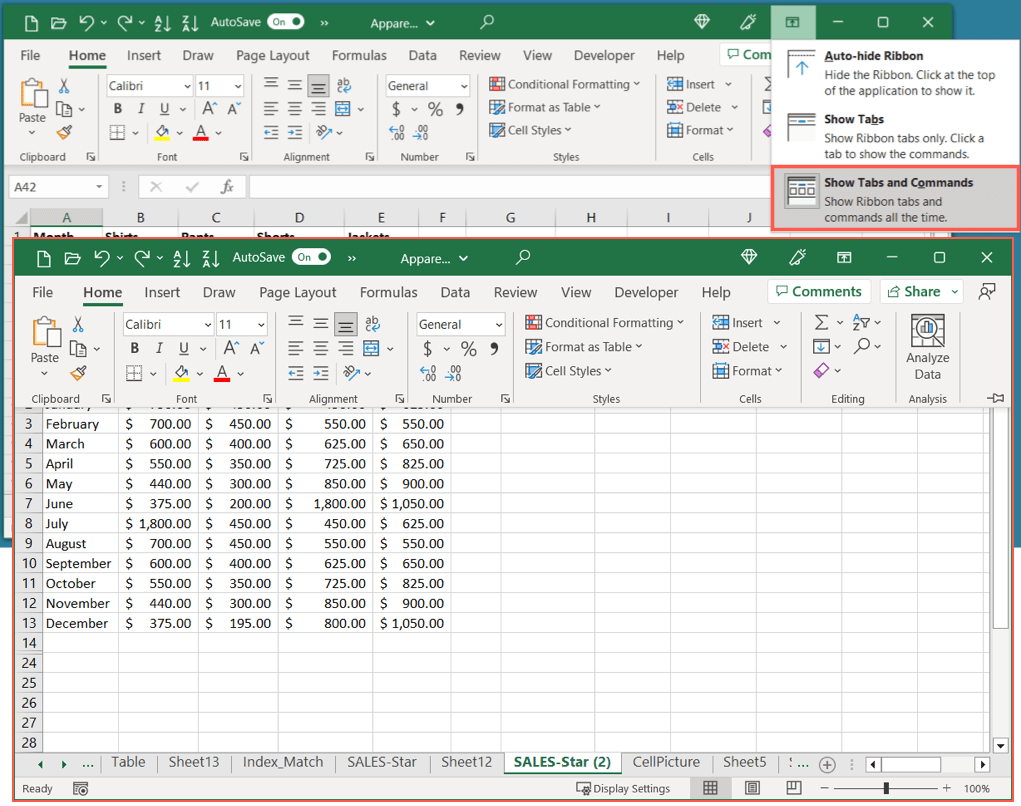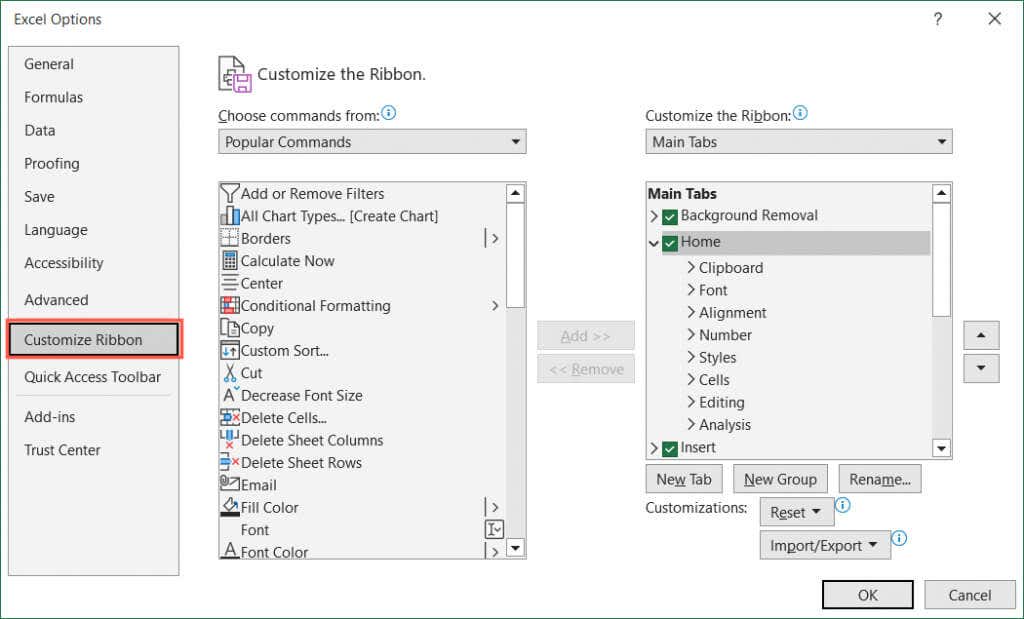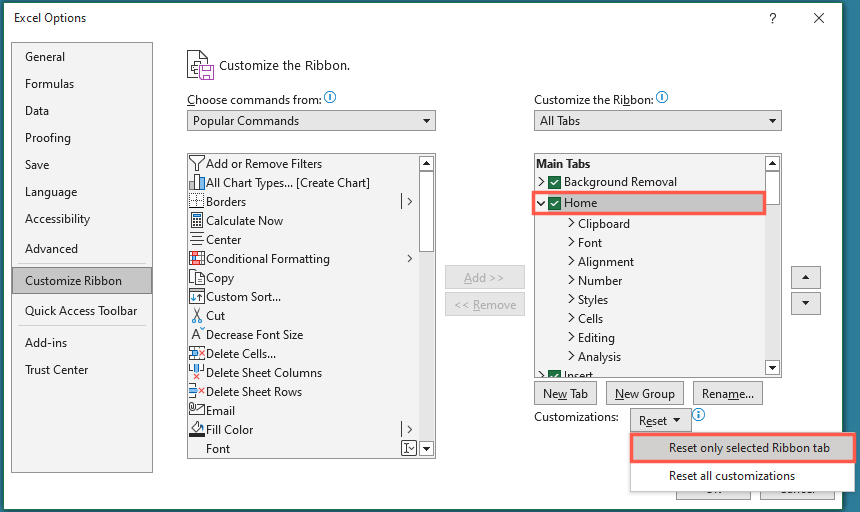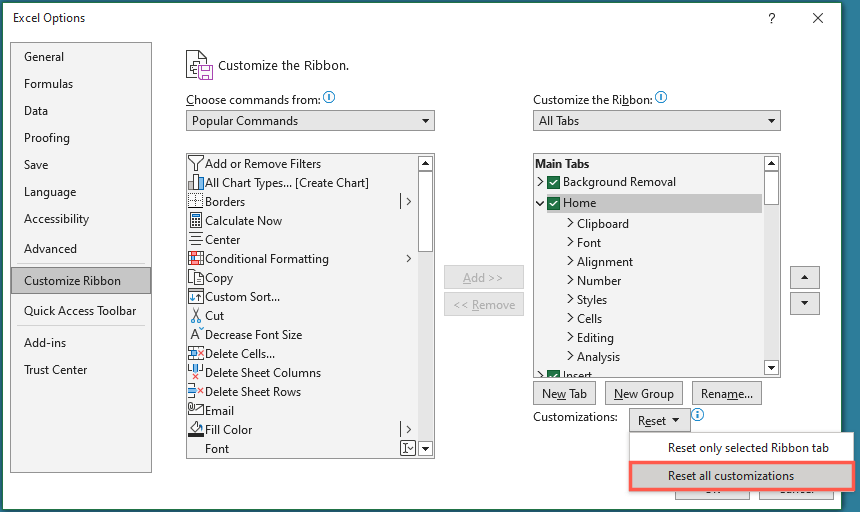When the Excel Ribbon Is Completely Hidden
If you’re working on your Excel sheet and notice that you don’t see the ribbon or the tabs, it’s likely that you’re in full-screen mode with the ribbon set to automatically hide. Select the three dots in the top right corner. You’ll then see the ribbon tabs and commands unhide temporarily. You can use the tools as you like, and the ribbon will automatically hide again when you select a spot on your sheet.
When the Excel Ribbon Only Shows Tabs
If you’re not in full-screen mode and only see the ribbon tabs, then you can simply select a tab to use the commands. If you prefer to keep the tabs and commands in view, you can pin the ribbon. To display both the tabs and commands, choose a tab and select the Pin the Ribbon icon (pin) on the bottom right corner of the ribbon. You’ll then see the ribbon tabs and commands shown at all times. If you want to return to the tabs-only view, select the Collapse the Ribbon (arrow) icon in the bottom right corner of the ribbon.
How to Adjust the Ribbon Display Options
Along with the above, you can open the ribbon settings in either normal or full-screen mode.
Select Ribbon Display Options icon (square with an arrow) on the top right. Then, choose an option:
Auto-hide Ribbon: This setting hides the ribbon and puts Excel in full-screen mode at the same time. You can then use the steps above to temporarily display the toolbar or use the Ribbon Display Options icon to choose a setting below.
Show Tabs: Choose this setting to only display the ribbon tabs. You can then select a tab to view and use the commands.
Show Tabs and Commands: Choose this setting to display both the ribbon tabs and commands.
You can also quickly toggle between the last two settings above. Use the keyboard shortcut Ctrl + F1 to show only the tabs and then again to show both the tabs and commands. Tip: If you’re using the web version of Excel, select the arrow on the right side of the toolbar to open the Ribbon Display Options. You can then choose Always Show or Automatically Hide.
How to Reset the Excel Ribbon
If you’ve spent time customizing the Excel ribbon and want to return it to the default settings, you can do so in just a few steps. Plus, you can choose to reset a specific tab or the entire Excel ribbon.
Get Your Excel Toolbar Back
When your Excel ribbon performs a vanishing act, you don’t have to let it stop you from completing your worksheet. You can view the tabs with the commands when you have many tasks to tackle and also hide or minimize the ribbon whenever you need more work space. For more on Microsoft Office, look at how to view Microsoft Word documents in full-screen mode.