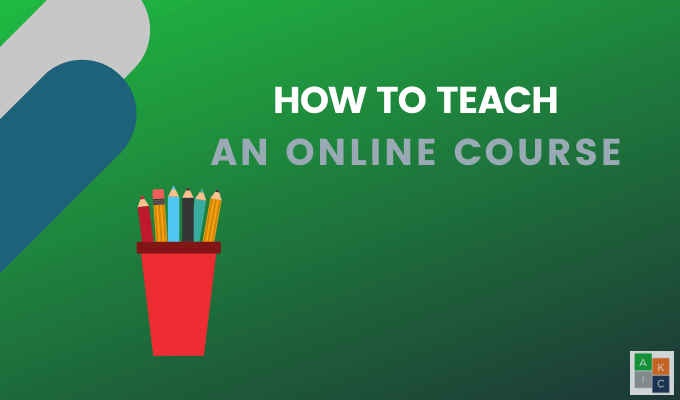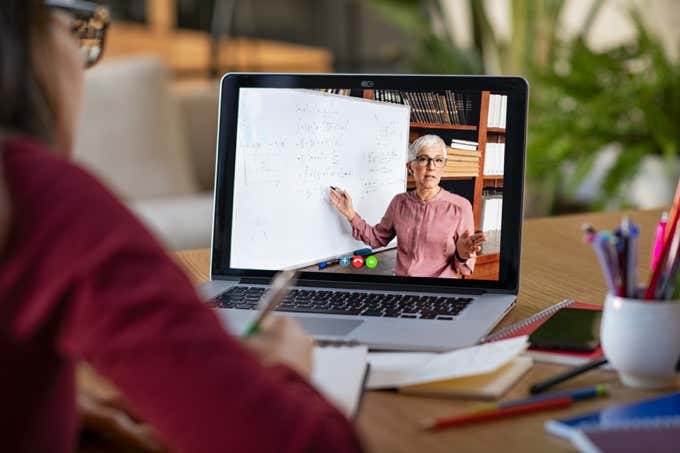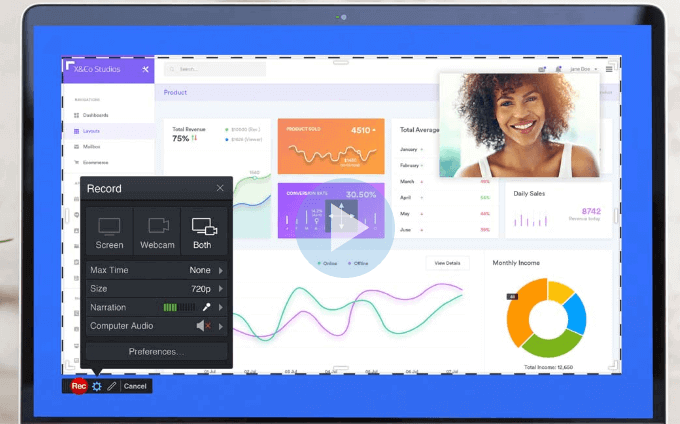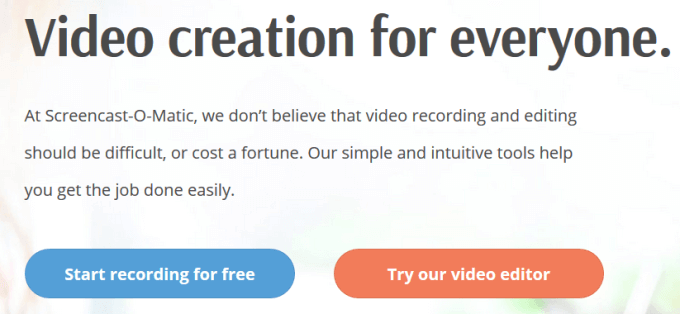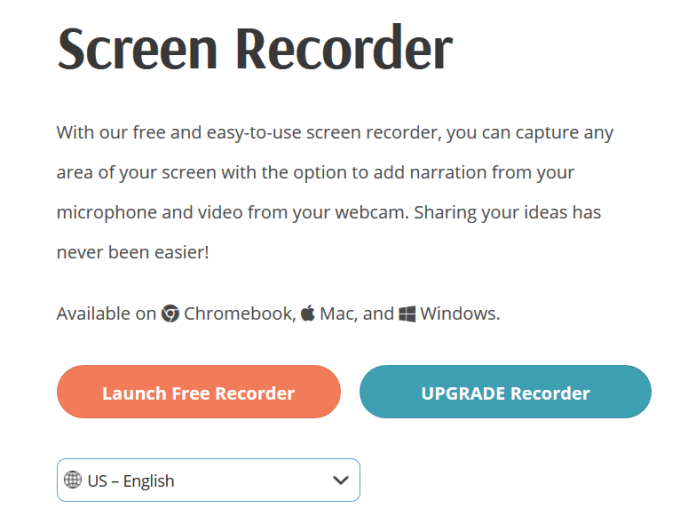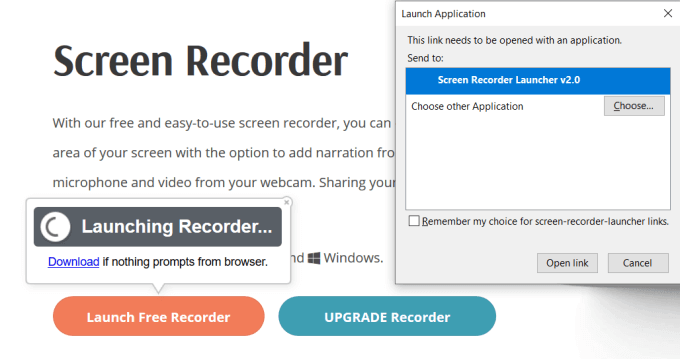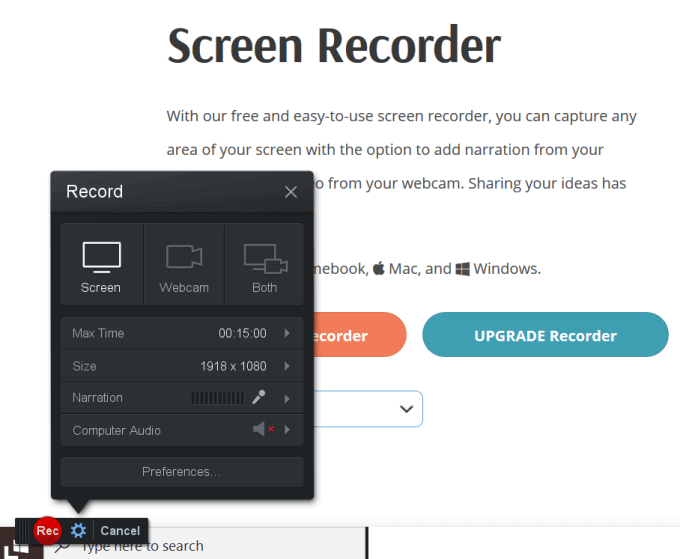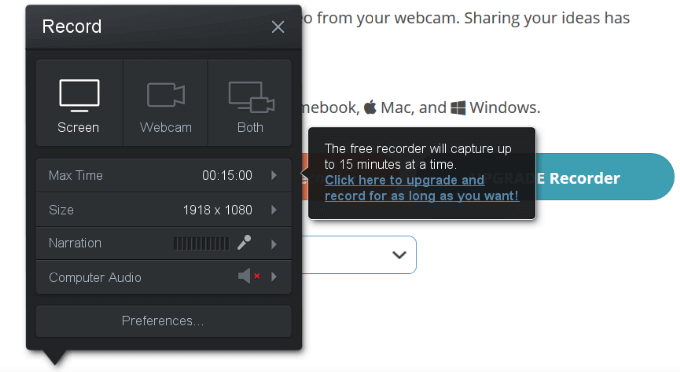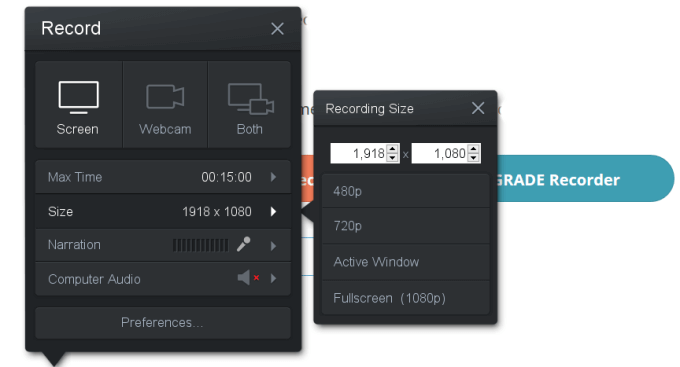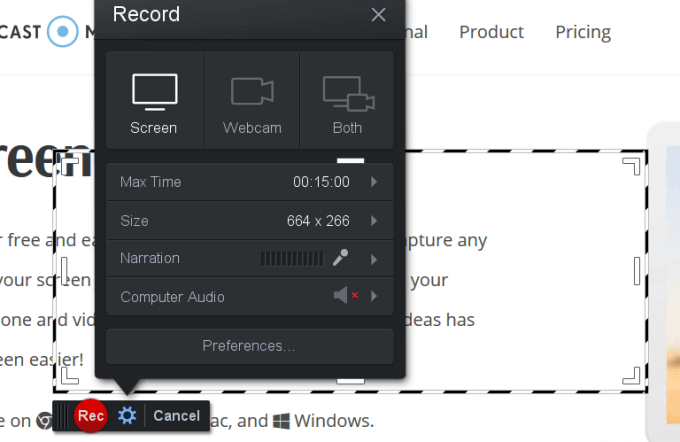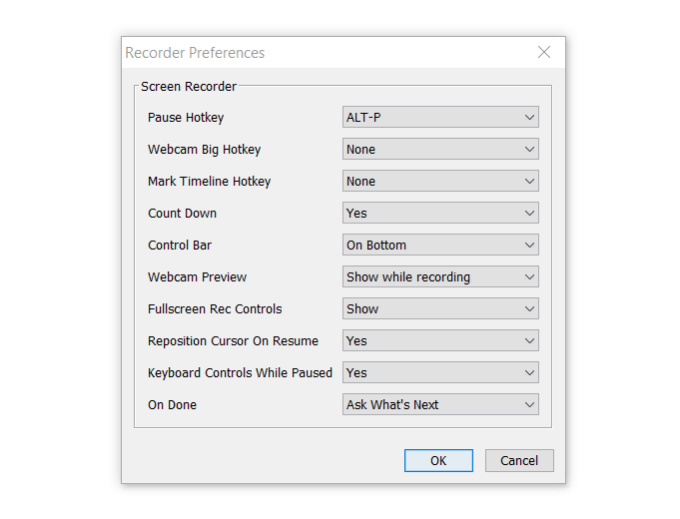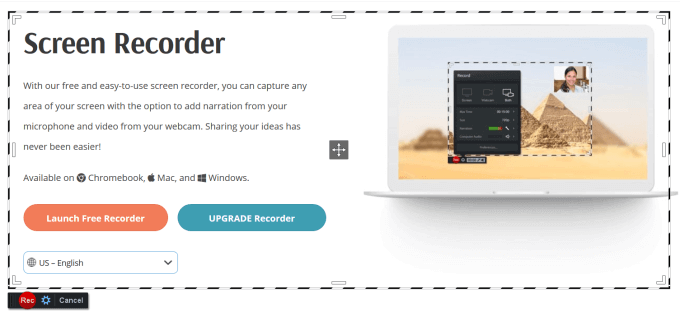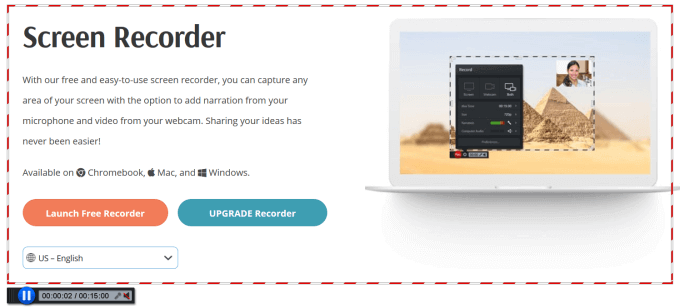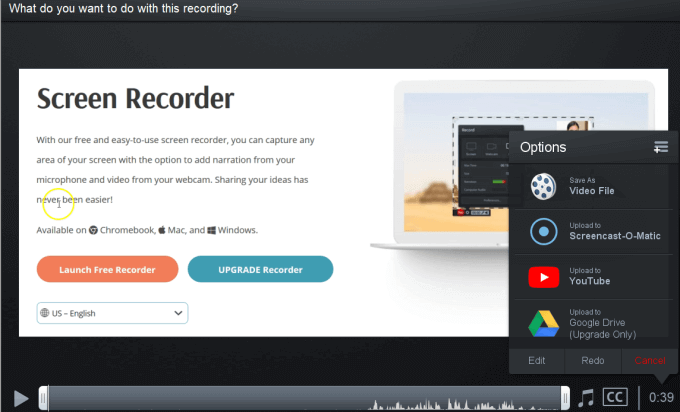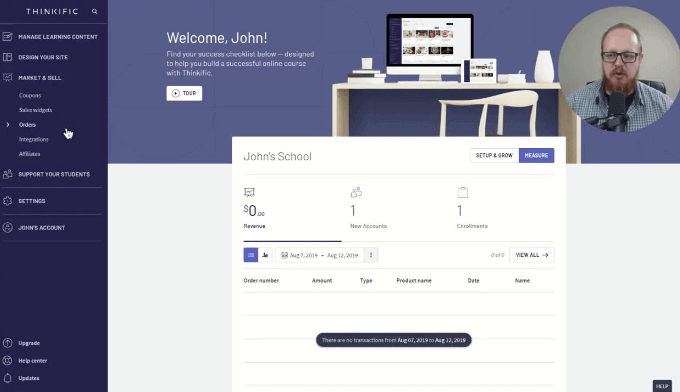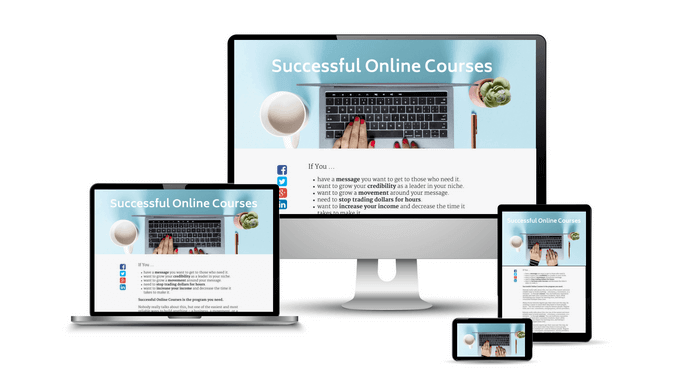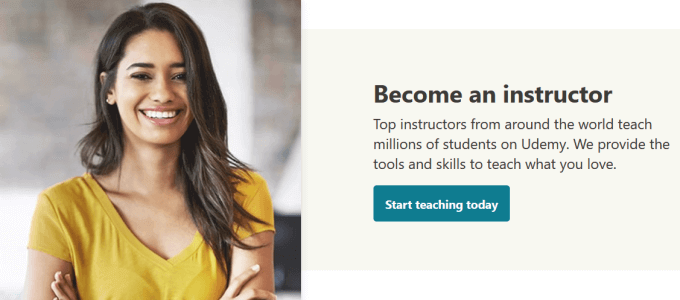Taking classes or an online college course provides increased access to students who are looking for alternative ways to learn due to family and work obligations. Teaching remotely requires preparation and knowing which tools to use and how to use them to teach an online course.
Planning, Designing, and Teaching
Learning how to teach or create an online course requires different skills and processes than teaching in a classroom. Courses for students who are not physically in front of you requires more advanced preparation. Virtual students have different needs than those in a classroom.
Planning
Know who your students are to develop course material around their needs and knowledge levelDefine learning objectivesCreate a consistent course structureDefine the syllabus by including course information, required materials, objectives, instructor contact information, and grading policiesOutline weekly schedules including required reading, presentations, assignments, and testingPlan online lectures and discussions
Designing
Produce course content including PowerPoint presentations and video tutorialsOrganize lessons and lecturesCreate engaging activities and contentRecord lectures
Teaching
Use technology to enhance student collaboration and online discussions with tools such as Skype, Zoom, Google Classroom, or the software included with the Learning Management Systems (LMS) you are usingBe available to and connect with your studentsEncourage student interactionHold regularly scheduled discussions and question and answer sessions
Provide your syllabus and course materials to students before the course begins. Allow them to see if your materials, deadlines, and other requirements fit into their schedules and meet their needs.
Tools, Equipment, and Software
You must have a reliable computer and a strong Internet connection. When it comes to technology, there are many options from which to choose. Keep in mind that the LMS you choose may include some of the third-party tools listed below.
Videoconferencing (Zoom, Google Hangouts, or Skype)Online collaboration (Google Docs, Padlet, or Scribblar)Presentation (PowerPoint, Google Slides, or Prezi)File sharing platforms (Google Drive, Dropbox, or OpenDrive)Testing and grading (Google Forms, Survey Monkey, or Kahoot)Screen capture software (Screencast-O-Matic, Jing, or Camtasia)
Screen Capture Software
Screen capture software is essential when you are creating online courses. It enables you to show what you are doing on your screen to your students. Screencast-O-Matic is one of the most robust and free or reasonably priced screen capture tools on the market. The free version allows you to:
Record the webcam or screenTrim recordingsSave to your desktopShare to Facebook, Twitter, or Google ClassroomRecord full screen or windowAdd captionsZoom in while recordingChoose from 30 music tracks to add to your videoPublish to Screencast-O-Matic and YouTube
Two upgraded versions offer enhanced functionality, such as editing and branding. The Deluxe option is $1.65/month (billed yearly), and the Premier version is $4.00/month (billed yearly). Not only is this product reasonably priced, but it’s also very simple to use. To start using the free version, go to the Screencast-O-Matic home page and click on the blue button that says Start recording for free. This will take you to the screen recorder page. Click on the orange button to launch the free recorder. A little box will appear over the button to let you know the recorder is launching. The launch application will open in a pop-up window. Click Open Link and you’ll see the recorder on your screen. In the Record box, choose to record your screen, webcam, or both. The maximum recording time for the free version is 15 minutes. If you need to create a longer video, you can upgrade by clicking the blue link. Select the video size for your recording from the options or use the up and down arrows. You can also adjust the size of the video by dragging the sides or the corner of the recording window. The Narration setting shows you the standard microphones Screencast-O-Matic automatically detects as installed on your computer. Computer Audio for the free version only captures your speaking narration. If you want to record any additional background sounds from your computer, you will need to upgrade. Click on Preferences to personalize your settings. When you are ready to record, hit the red button. You will notice a 3-second countdown. The frame around where you are recording the screen will turn from a dotted black line to a red one to indicate that the recording has started. If you want to focus on a different part of your screen, hit pause, move the video frame, and click Record again to continue. When you are finished recording, click Done. Screencast-O-Matic will redirect you to the video manager. With the free recorder, you can trim the start or end of your video by dragging the bars at the bottom to the desired length. The editing feature is only available in the upgraded version. Other options you have access to in the free version include:
Redo: delete and start overCancel the recording and delete itAdd captions to your videos during the publishing process by uploading a captions fileSave and publishSave As Video File on your computer (MP4, AVI, or FLV)Upload directly to YouTube once you connect your accountSave on Screencast-O-Matic hosting services in your account and get a link to share your recording
Platforms to Host Your Online Courses
Online course platforms are types of learning management systems (LMS) that provide users with access to digital classes. When choosing the best platform for teaching online classes, look for an LMS that integrates well with other tools you use. You want to be able to create course content, organize it efficiently, and deliver it to your students. Below are a few of the more popular online course platforms.
Thinkific
Thinkific is a robust all-in-one platform with features such as email marketing tools, membership site integration, and excellent customer support. Other features include:
Add multiple content types including text, PDFs, videos, quizzes, and surveysDeliver content through the inbuilt course playerCreate a community forumIssue certificatesCreate an online course and learning pathsCustomize appearance with its drag and drop editor
Teachable
Teachable is well-suited for beginners and an excellent teaching platform for online courses. It lets you easily upload your content, customize the look of your online classroom, and engage with your students.
Udemy
Udemy is one of the most popular online course platforms. It offers an instructor support team to help you learn how to prepare an online course. This includes a resource center, a peer-to-peer support group, and a community of other online teachers. There are also several free and open-source LMS platforms available for online teaching and a range of high-quality e-learning apps for kids. Learning how to teach an online course is a multifaceted process, as described above. It’s much more than just adding a webinar to a website. Providing quality courses includes setting clear objectives and goals, using the right technology, having sound instructional strategies, encouraging student engagement, and including relevant materials that support your goals and objectives.