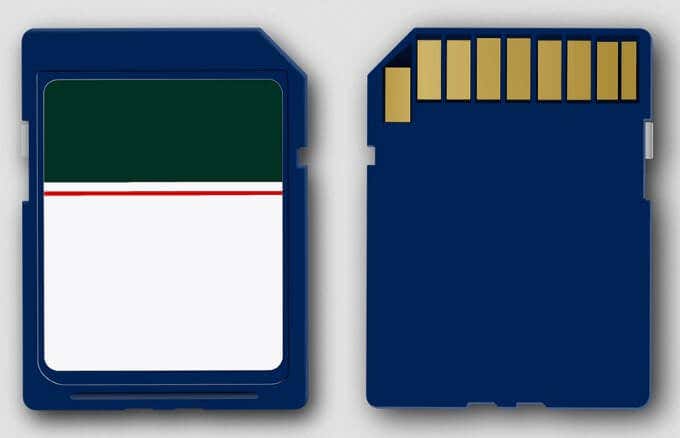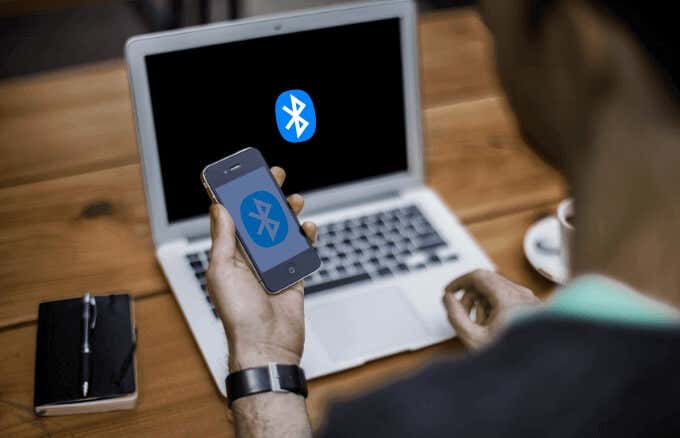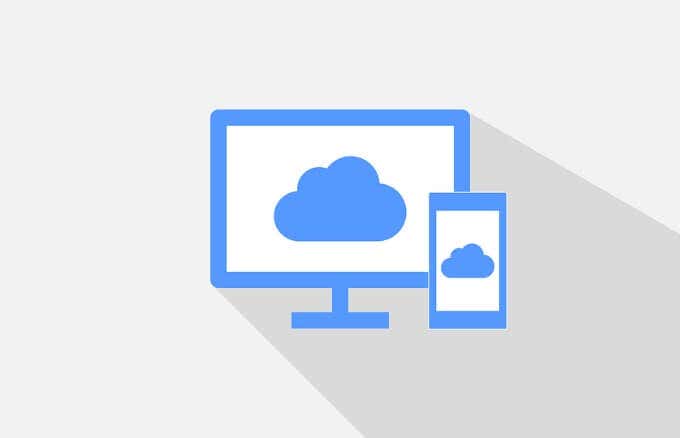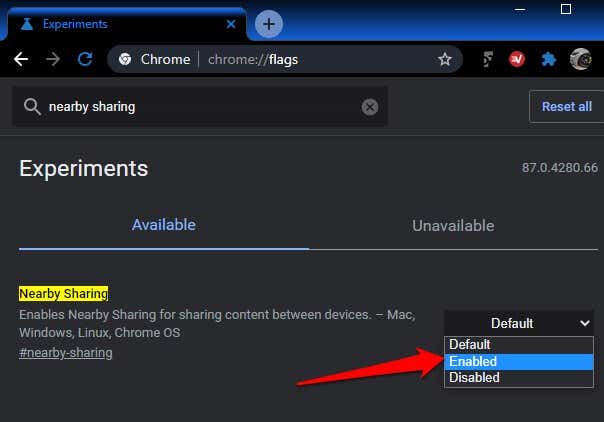There are many ways to transfer high resolution photos, lengthy videos, audio files, or large documents from your mobile device to PC (and back again). Some file transfer methods work between Android or iOS and Windows, while others are native to each operating system. Here’s everything you need to know about transferring files from iPhone or Android to PC.
How to Transfer Files from a Smartphone to PC
You can transfer files from your smartphone to a PC via email by simply attaching the file or document to a new email, and sending it to yourself. However, if your file is larger than 25MB (or beyond the attachment limit of your specific email service), email may not be the best option. In such cases, other options like USB, WiFi, Bluetooth, Nearby Sharing, AirDrop, using an SD card, or using Cloud storage, are more practical.
How to Transfer Files from Android to PC
Let’s look at each option and how you can use them to move files between your devices.
Transferring Files Via USB
If you have an Android phone, you can use the original USB cable that shipped with it to transfer files between the devices. The typical USB cables are micro-USB to USB-A/B/C, USB-C-USB-A, or USB-C to USB-C, but you need to check the ports your PC has before connecting. For example, if your phone shipped with a USB-C to USB-C cable, and your PC only has the classic USB-A port, you’ll need a USB-C to USB-A cable to connect. The USB method is secure and fast. Once you connect your phone to the PC, check for your phone in the File Explorer window. Select the files you want to move and then drag them where you want to save them on your PC.
Transferring Files Via SD Card
If you don’t have a USB cable, you can use a microSD card or SD card on your Android phone to transfer files from Android to PC. Just copy the files you want to transfer onto the SD card, and then use a microSD or SD card adapter to move the files to your PC and view the data.
Transferring Files Via WiFi
Using WiFi is a quick, simple, and reliable way of moving files from a mobile device to your PC. If your Android phone and PC are both connected to a wireless network, you can use a third-party program like AirDroid, which will cast your phone’s screen to your PC and will allow you to control your phone from your PC. Just download AirDroid, sync your phone and PC, and then control your phone remotely to transfer files over the local network. If you’re using a Samsung phone with Samsung DeX, you can connect your phone to the PC over your local network, and then drag your files out of the DeX window into a folder on your PC.
Transferring Files Via Bluetooth
Bluetooth is another great option if you don’t have a USB cable, microSD or SD card, or WiFi. However, it has a slow transfer rate, especially for large files. Make sure Bluetooth is enabled on both your phone and PC. Learn more in our guide on how to transfer files to PC via Bluetooth. If your PC is old and doesn’t have Bluetooth, check out our guide on how to make a computer Bluetooth capable.
Transferring Files Via Cloud Storage
If you have large files and want to transfer them from your Android phone to a PC, you can use a cloud storage service like the native Google Drive for Android phones. If your Google Drive storage is used up, you can try Dropbox or Microsoft OneDrive. For Samsung phones, check out our guide on how to access the built-in Samsung Cloud storage service to save your files in the cloud and open them on your PC.
Transferring Files With Nearby Sharing
Android’s Nearby Sharing feature is Google’s answer to Apple’s AirDrop sharing feature. Nearby Sharing is available for Windows users but you need a supported smartphone and Windows PC. Both devices must have Bluetooth and Location enabled. You also need to enable Nearby Sharing in Windows on the Chrome Dev or Canary channel before you can transfer files from Android to PC.
How to Transfer Files from iPhone to PC
Like Android devices, you can use the original cable that came with your iPhone, WiFi, Bluetooth, or cloud storage like Dropbox to move files to your PC. You could use other methods that are native to iOS like AirDrop and iCloud to transfer your files from your iPhone, but AirDrop doesn’t work with Windows PCs. In this case, you can use the iCloud web interface to move files from your iPhone to the cloud, and then access them from your PC. If you don’t have iCloud on your PC yet, you can use a third-party solution like Documents by Readdle, Snapdrop, or Send Anywhere to transfer your files from iPhone to PC via your local network.
Move Your Files Easily
There are plenty of ways to transfer files from iPhone or Android to PC. If you’re using a Mac, we have comprehensive guides on how to transfer files from Android to Mac, and how to AirDrop from iPhone to Mac. Let us know which method works best for you by leaving a comment below.