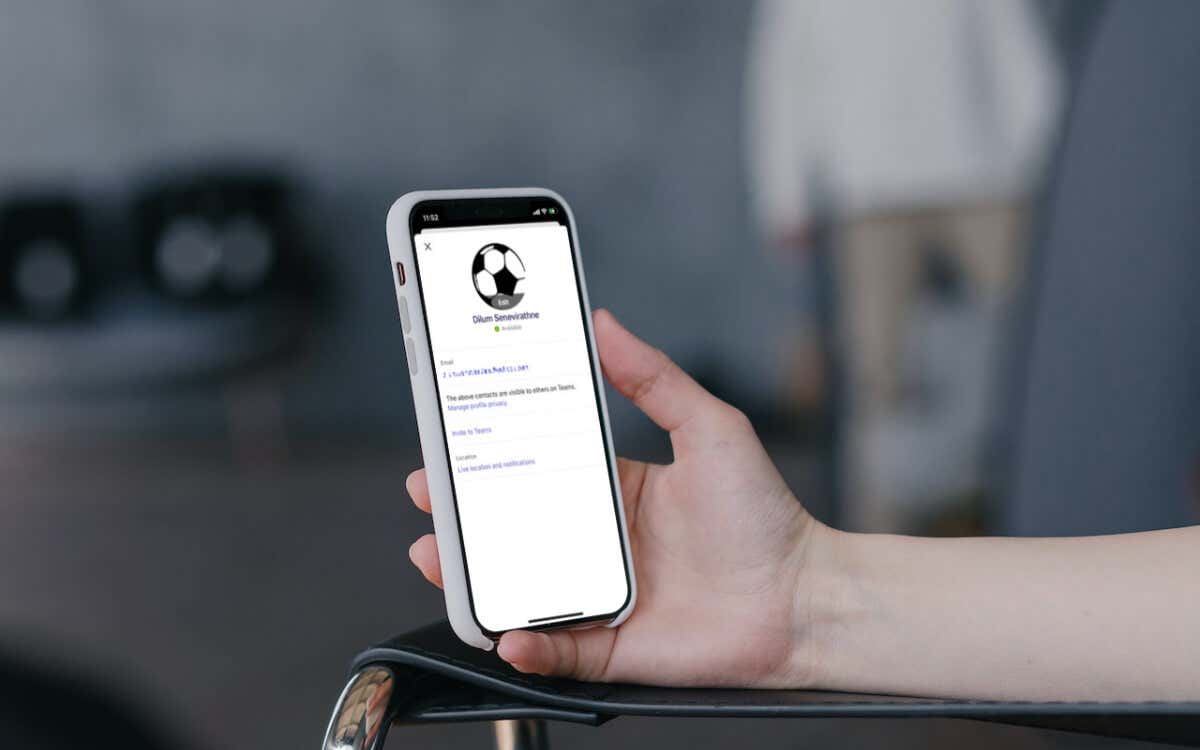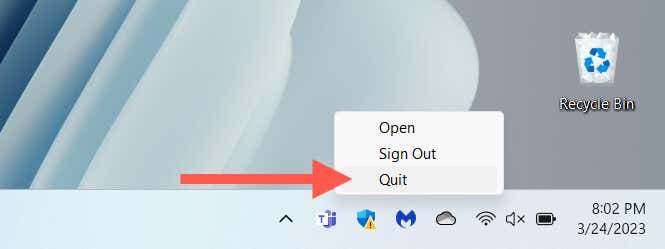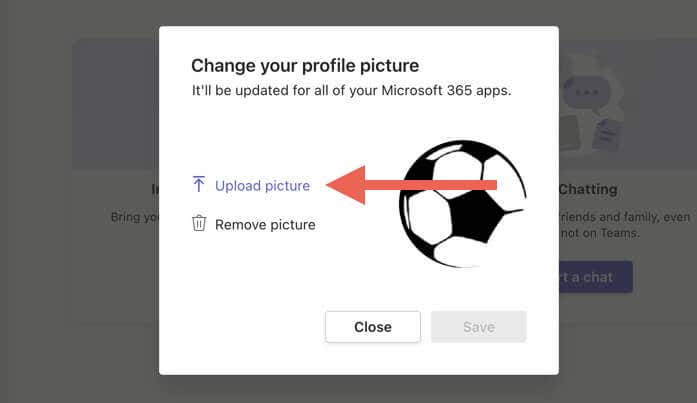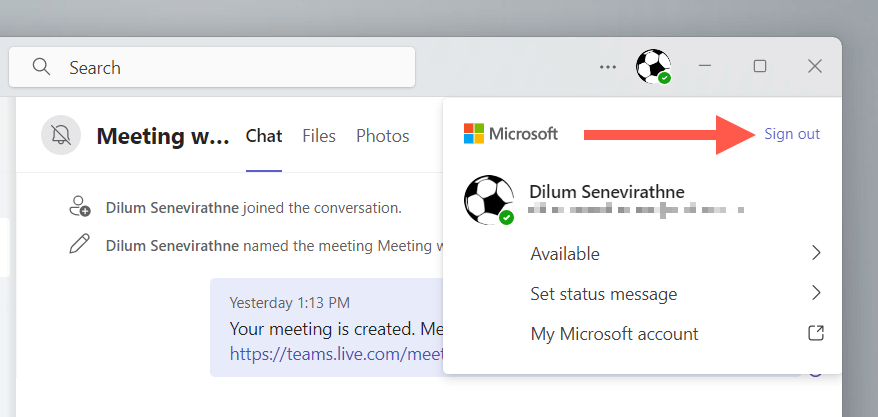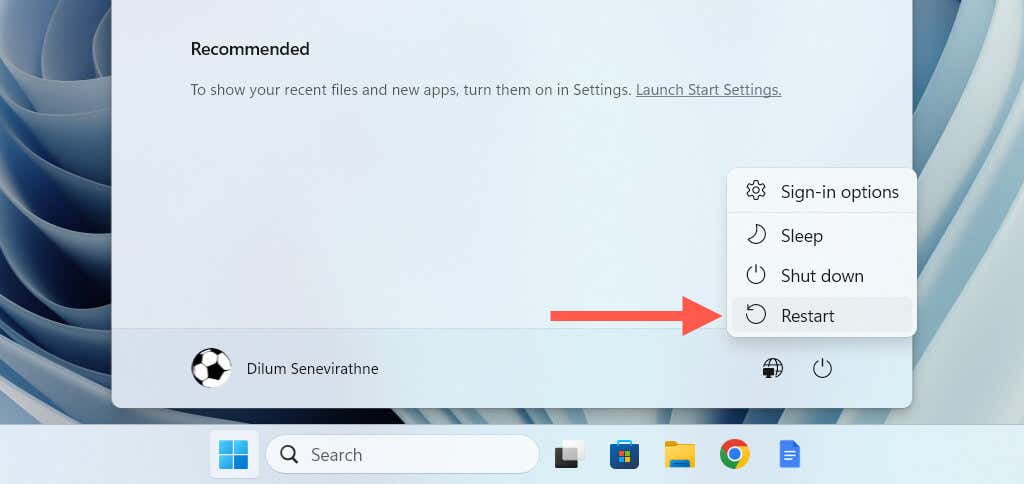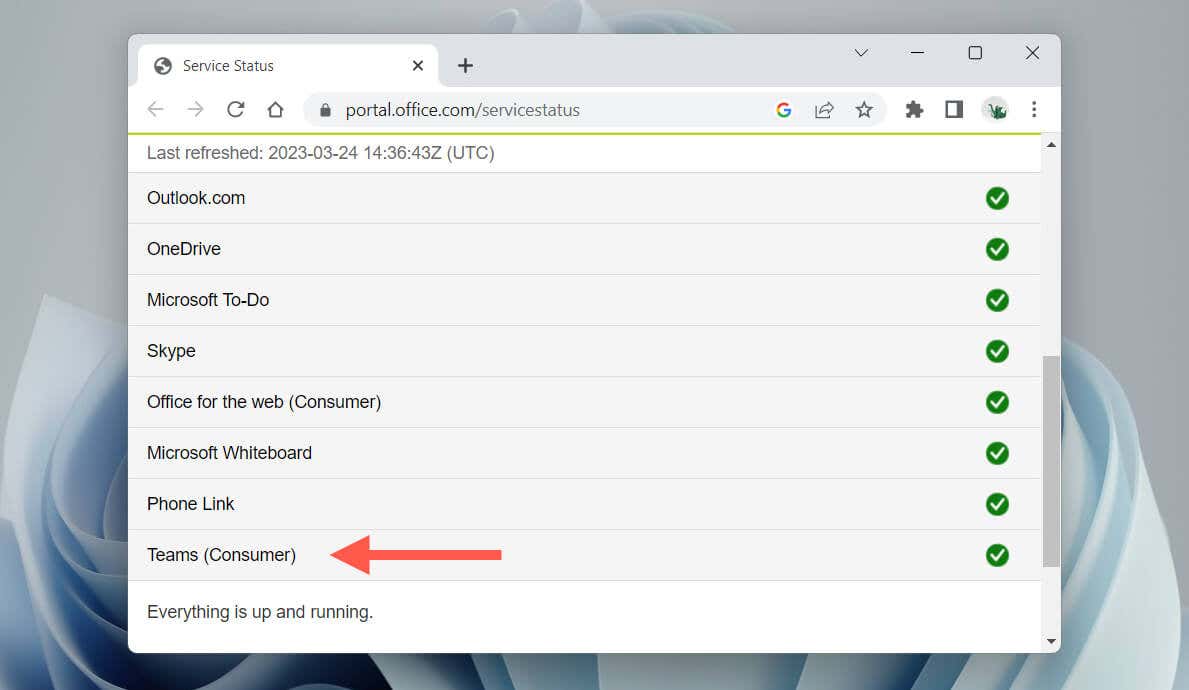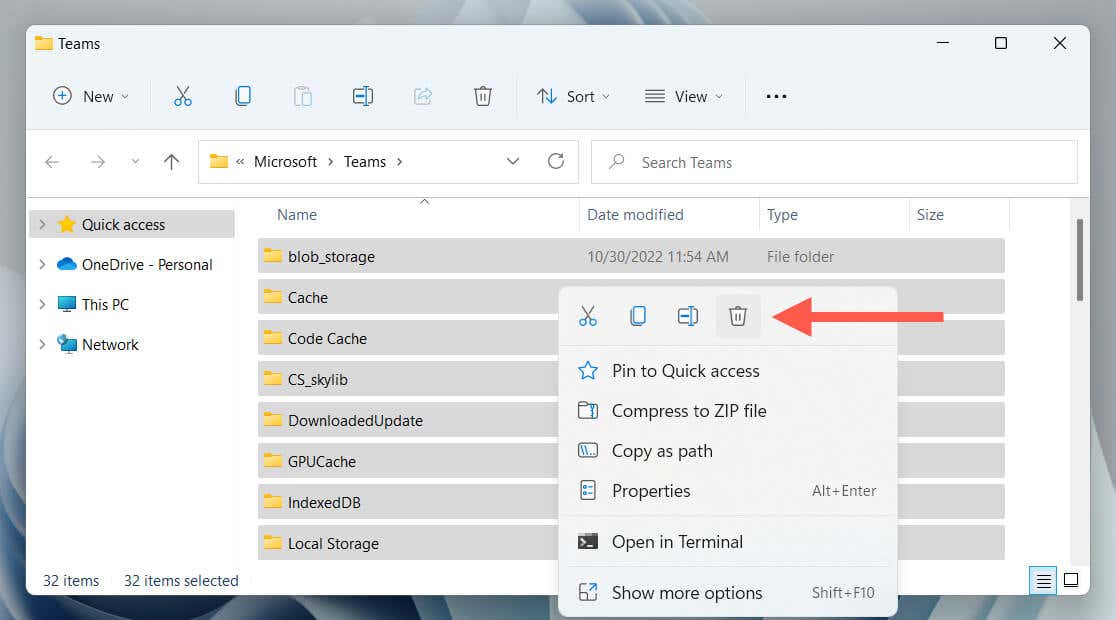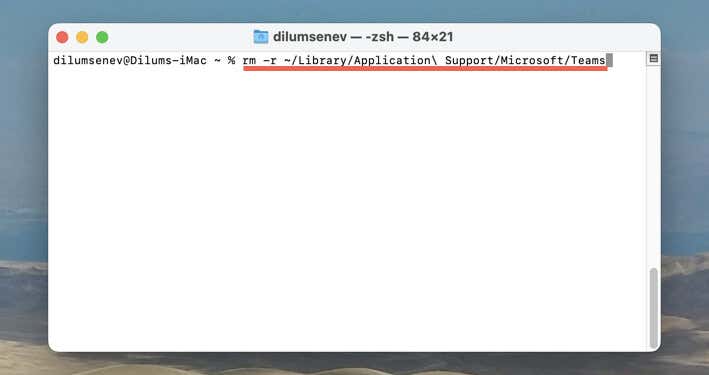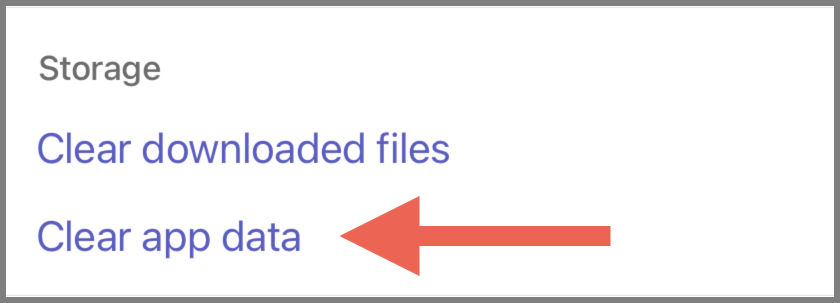For example, a new picture you upload through the Teams desktop app may not appear on your mobile. Or, the old photo may continue to show up within one-on-one chats, group conversations, or team meetings. This troubleshooting guide will reveal multiple fixes to get your Microsoft Teams profile picture updated and syncing again.
1. Fully Shut Down and Relaunch Teams
It’s a good idea to begin by shutting down and reopening the Teams app on your desktop or mobile. That refreshes the connection with the Microsoft servers and quickly resolves random profile picture update or sync issues. On desktop devices, right-click the Teams icon on the taskbar (Windows) or Dock (Mac) and select Quit. If the program fails to quit, open the Task Manager or Activity Monitor and kill the Teams process. If the problem occurs on a mobile device, swipe up from the bottom of the screen to open the App Switcher, remove the Teams card, and relaunch the app from the Home Screen.
2. Change the Profile Picture on the Web
According to chatter on the Microsoft forums, re-uploading the profile picture through the Microsoft Teams web interface can get it to update or sync correctly. If you’re on a mobile device, we recommend using a PC or Mac browser.
3. Sign Out of the Teams App and Back In
If the problem persists, you must sign out of your Microsoft Teams user account on all desktop and mobile devices. Then, quit the app, relaunch it, and sign back in.
4. Restart Your Desktop or Mobile
Restarting your desktop or mobile device can clear any temporary glitches or bugs causing issues with your Microsoft Teams profile picture syncing or updating. Try that if you haven’t already. Do you have trouble figuring out how to restart your mobile? Learn how to restart any iPhone or Android.
5. Check the Microsoft Office Server Status
If you’re only dealing with a Teams profile picture sync issue only, the problem could be due to a problem with the Microsoft servers. To check, visit the Office Server Status web page and make sure that there are no problems listed next to Teams (Consumer) or other Microsoft Office apps and services. If there are issues, wait until Microsoft fixes them. Then, try signing out and into Teams on your desktop and mobile devices.
6. Update MS Teams to Its Latest Version
Using an out-of-date version of the Microsoft Teams app could be what’s causing the profile picture issues on your devices. Check for updates, install them, and check if that makes a difference.
Update Teams on Microsoft Windows
In Windows, you can update Microsoft Teams via the app’s About screen. Just select the Settings icon under the Activity tab and choose About teams to scan and install new updates.
If you’re using the Microsoft Store version of Teams, open the Microsoft Store and select Get Updates.
Update Teams on Apple macOS
You must use the Microsoft AutoUpdate tool in macOS to update Teams. Open Finder, select Go > Go to folder, and visit the following directory: /Library/Application Support/Microsoft/MAU2.0/ On the Finder window that shows up, double-click Microsoft AutoUpdate, wait until Microsoft AutoUpdate checks for new updates, and select Update next to Microsoft Teams.
Update Teams on iOS and Android
Open the App Store or the Play Store, search for Microsoft Teams, and tap Update.
7. Clear the Microsoft Teams Cache
An obsolete Teams cache or configuration can prevent the application from uploading or syncing your profile picture. Luckily, you do not need to uninstall and reinstall Microsoft Teams. Instead, reset the Teams cache.
Reset Teams Cache on Microsoft Windows
Clear Teams Cache on Apple macOS
rm -r ~/Library/Application\ Support/Microsoft/Teams
Clear Teams Cache on iPhone & Android
For comprehensive step-by-step instructions and alternative methods, check our complete guide to resetting the Microsoft Teams cache.
Your Microsoft Teams Profile Pic Is Now Up-to-Date
Microsoft Teams profile picture issues don’t have to be a headache. The tips in this guide offer a range of solutions, from simple app restarts to clearing the Teams cache, allowing you to get your profile picture up-to-date. Try these fixes in the order presented, and with patience, you should be able to resolve the problem fairly quickly.