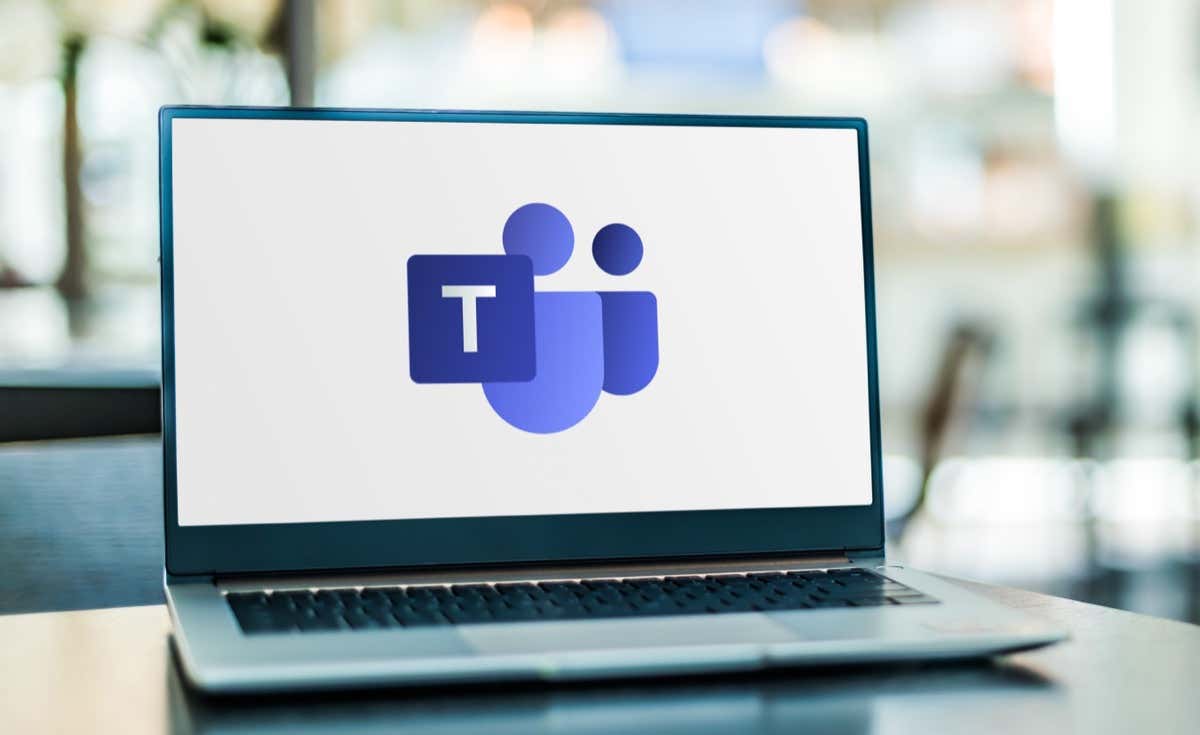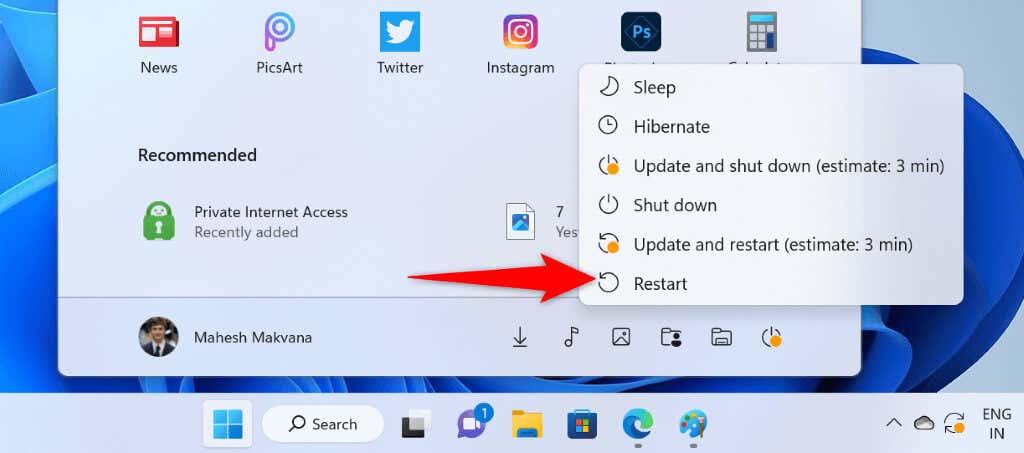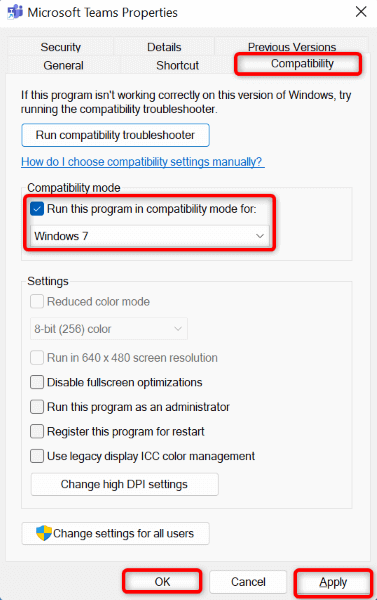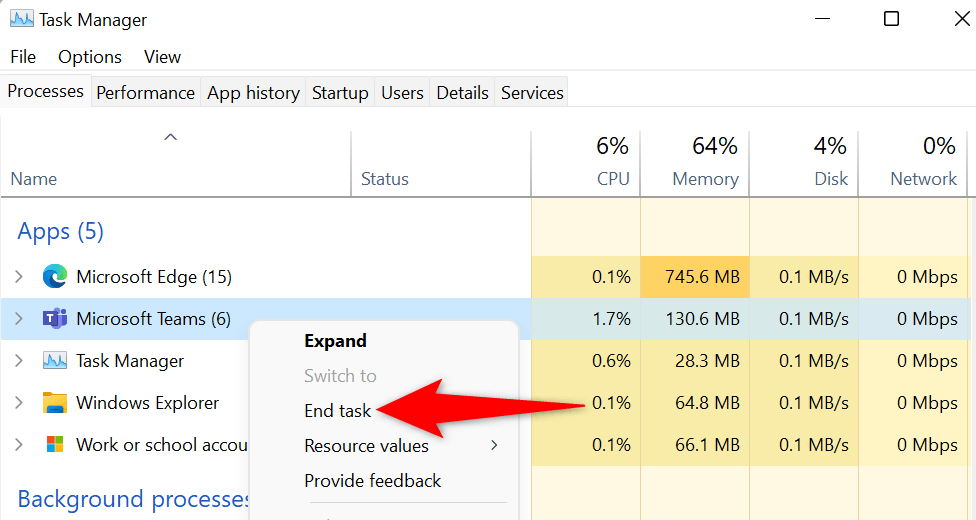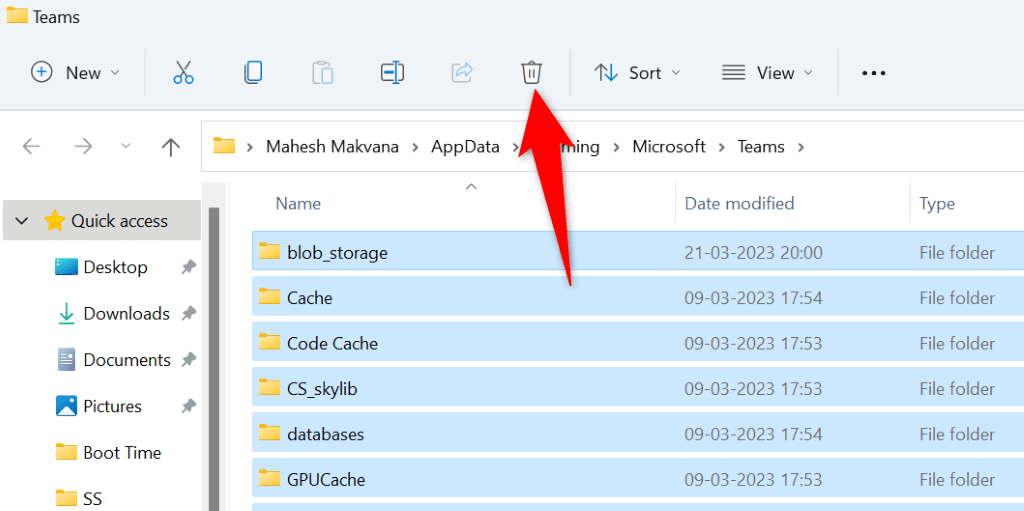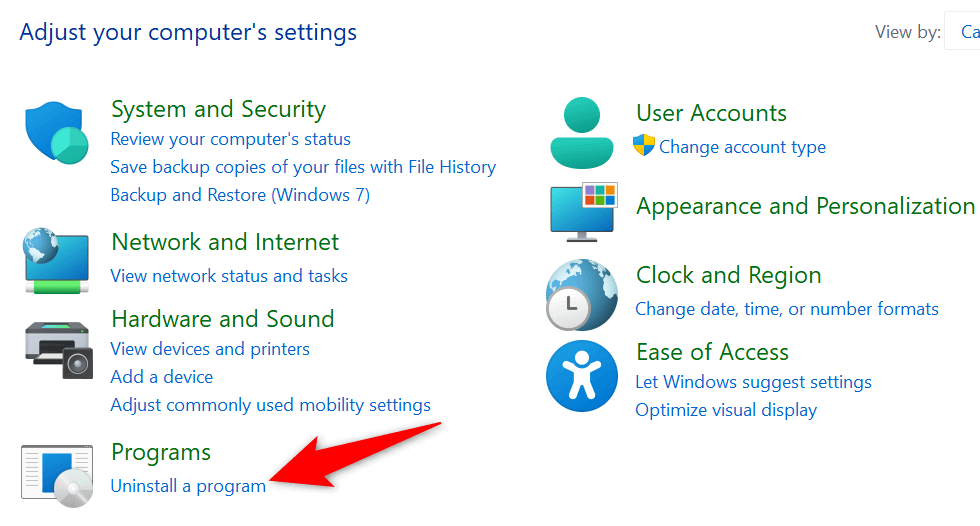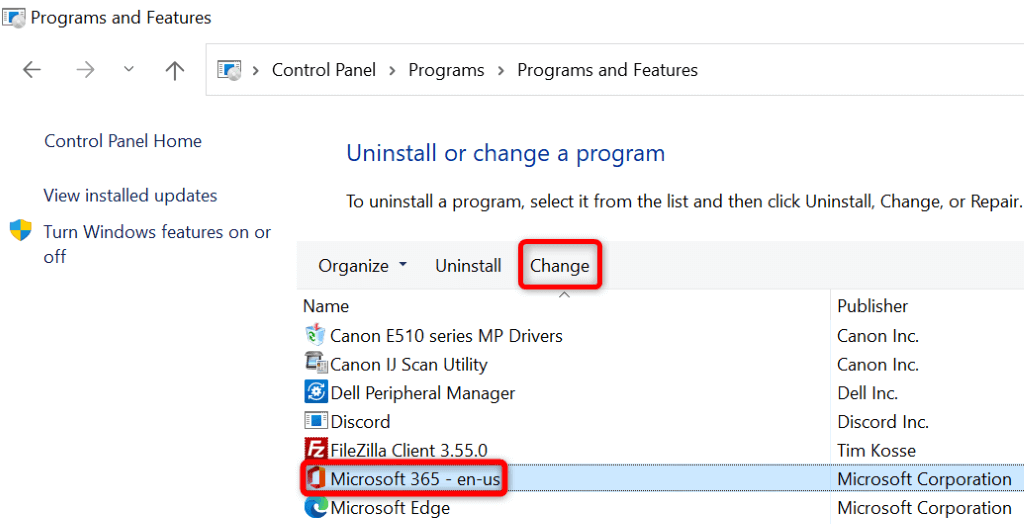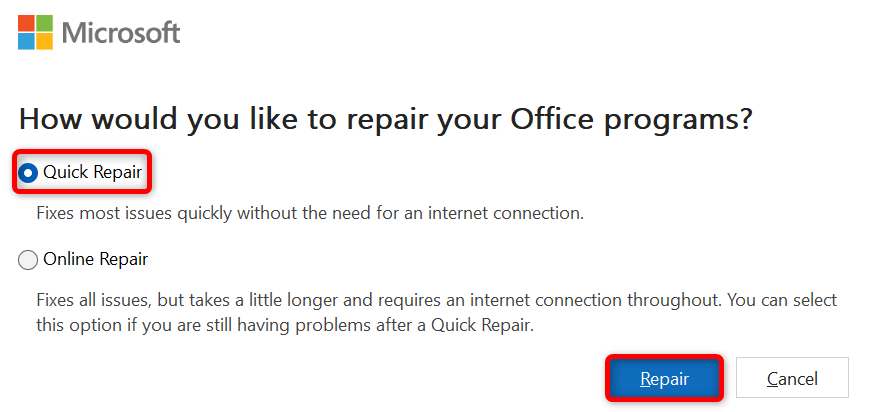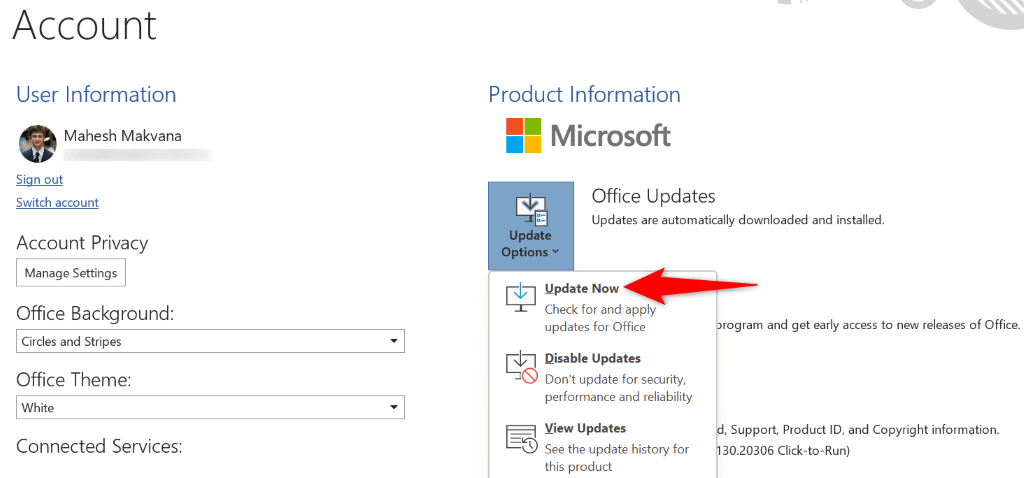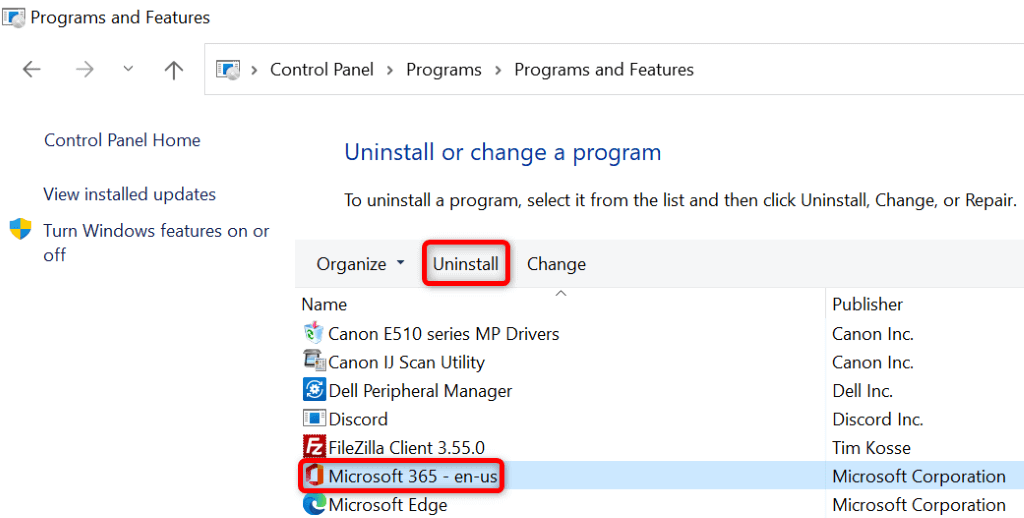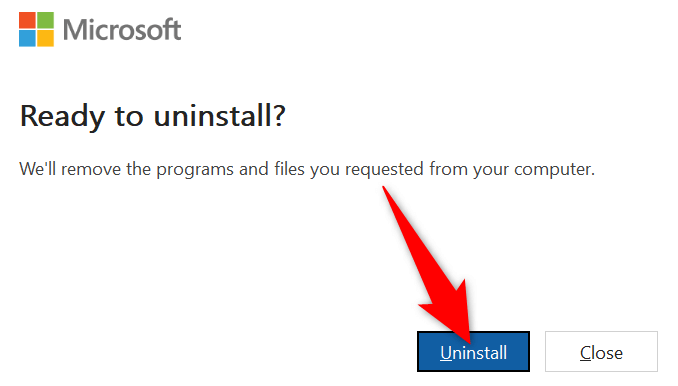Other causes of the issue include the app’s core files becoming corrupt, you using an obsolete app version, your computer having a minor glitch, and more.
1. Restart Your Windows 10/11 or Mac Computer
When Teams gets stuck on the loading screen, the first fix to apply is to close the app and reboot your computer. Doing so often fixes minor issues with your system, allowing you to use your Teams app as normal. Make sure to save your unsaved work before powering off your device, or you risk losing your data. To reboot a Windows PC, open the Start menu, select the Power icon, and choose Restart. Mac users can reboot their machines by selecting the Apple logo in your screen’s top-left corner and choosing Restart. Open the Teams app when you’ve restarted your computer.
2. Run Microsoft Teams in Compatibility Mode
A possible reason Teams is malfunctioning is that the app has a compatibility issue. Although the app is supposed to work on modern operating systems, sometimes a compatibility problem crops up. In this case, you can run the app in compatibility mode on your Windows PC. This makes your app think it’s running on an older version of the operating system. You don’t have to do this if you’re on a Mac.
3. Fix Microsoft Teams by Clearing the App Cache
Like many other apps, Teams stores cache files on your computer to speed up various app features. It’s possible this cache has gone corrupt, causing the app’s features to malfunction. In this case, you can clear your app’s cache files to resolve your loading screen issue. Clearing the cache doesn’t delete your data in the app.
On Windows
On macOS
4. Repair the Microsoft Teams App
If your Teams app continues to be stuck on the loading screen, try Microsoft Office’s repair tool to repair the app. This tool scans your Office apps for issues and allows you to fix problems with those apps. Again, you can only use this method on Windows.
5. Update MS Teams on Your Computer
Your Teams app version might be outdated, causing all sorts of problems. Older app versions are known to create such issues. One way to deal with this issue is to update your app to the latest version. Doing so brings the latest bug fixes that patch the issues in your app, and possibly add new features. Since you can’t get past the loading screen in Teams to run an update check, use another Office app on your computer to update the app. This works because all your Office apps are updated at the same time regardless of what app you use to initiate an update.
On Windows
On macOS
6. Uninstall and Reinstall Microsoft Teams on Your Computer
If your issue persists, it’s likely your app’s core files are corrupt. In this case, you can’t manually fix the files, but you can uninstall and reinstall the app to resolve your problem. Uninstalling the app removes all the app files from your machine, including any faulty ones. Then, reinstalling the app brings new working files.
On Windows
On macOS
Troubleshooting Microsoft Teams’ Loading Screen Issue on Windows and Mac
If you have an urgent meeting to attend or another task to do in Teams, it gets frustrating when the app won’t get past the loading screen. There are various reasons Teams behaves this way, as explained above. Once you follow the methods outlined above, your Teams issue should be resolved. You can then start attending meetings as well as creating your own from the app.