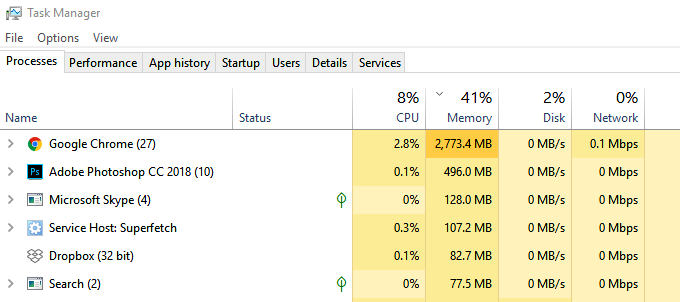You’ve been putting the blame on your SD card. But what if the problem lies in the card reader? Also, be sure to check out our YouTube Channel where we posted a short video on how to troubleshoot a corrupted SD card:
Check
the Card Reader
If the card only fails on one specific device, it could very well be a card reader problem. Sometimes built-in card readers in computers need to be repaired or replaced. Inspect it and see if there’s any physical damage. Use a spare SD card to test if the card reader can’t detect any card that’s plugged in. If you’re using an external card reader, you can try replacing the cables with a compatible substitute. Faulty cables can cause card readers to stop working properly.
Use
a Different USB Port
Some computers have more than one USB port. Check your computer’s I/O. If there are USB ports on both front and back panels, try making the switch. If the card reader works on one port but not the other, you could be having a USB port issue and not an SD card problem as you originally thought. You may also want to look into swapping the USB cable with another one.
Restart
the Computer
An oldie but a goodie, rebooting the computer is a time-tested solution that surprisingly resolves most issues that users encounter. Disconnect the card reader then reconnect after restarting. See if the problem persists.
Update
the Drivers
Most USB card readers automatically install drivers when you plug them in for the first time. However, manufacturers would often update their drivers to fix bugs or make improvements to their products. These updates are made publically available for download but would often go unnoticed. Check with your card reader’s manufacturer if there are updates available and install if there are any. See if that will get rid of the problem.
Check
My Computer
If the USB drive is not recognized and no drive letter is shown in My Computer, it’s possible that your computer is low on memory. Try closing all programs and have it run idle for a few minutes. Alternatively, you can use Task Manager (Windows) or Activity Monitor (Mac) to force stop memory-intensive applications. If no new drive letter is showing up when plugging in a USB card reader, you may have to manually give the drive a letter using Disk Management.
Turn
Off Write Protection
If your SD card is recognized but you’re having a hard time modifying files, you simply may have read-write protection turned on. Memory cards have a physical toggle located on their side. You may have accidentally turned it on during handling. Disable read-write protection and see if that fixes the SD card problem.
Format
for the Right Device
Formatting an SD card or micro SD card will remove all its contents and somewhat restore it to its original state. However, there are format settings that can affect what devices can read the SD card. It’s possible you may have formatted the SD card to work on computers and not on smartphones, for example. To make a card readable on your preferred device, you’re going to have to reformat it again. However, do keep in mind that it would erase all the files that are currently on your SD card. Formatting should only be done if you’re comfortable with losing all your data. Otherwise, you’d be forced to use data recovery software. Hopefully, one of the tips above gets you access to the data on your SD card. If nothing has worked, there could be a problem with the SD card itself. Try it on different computers and devices and if none of them can read it, you may have to use third-party data recovery software to pull data off.