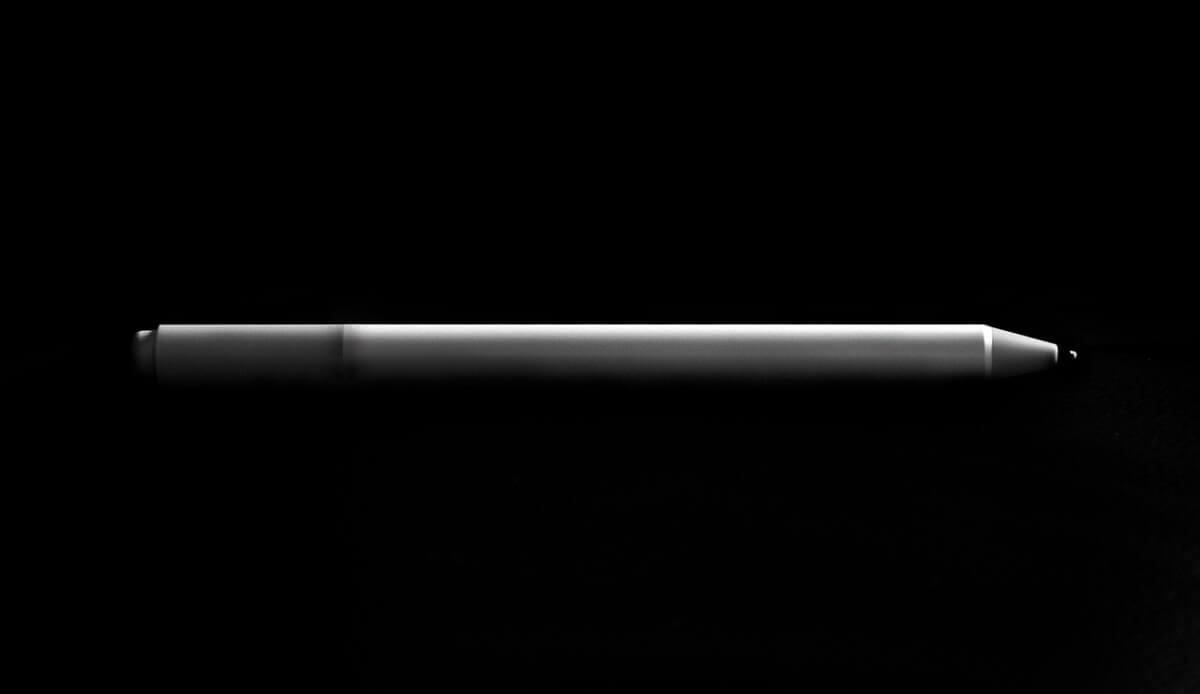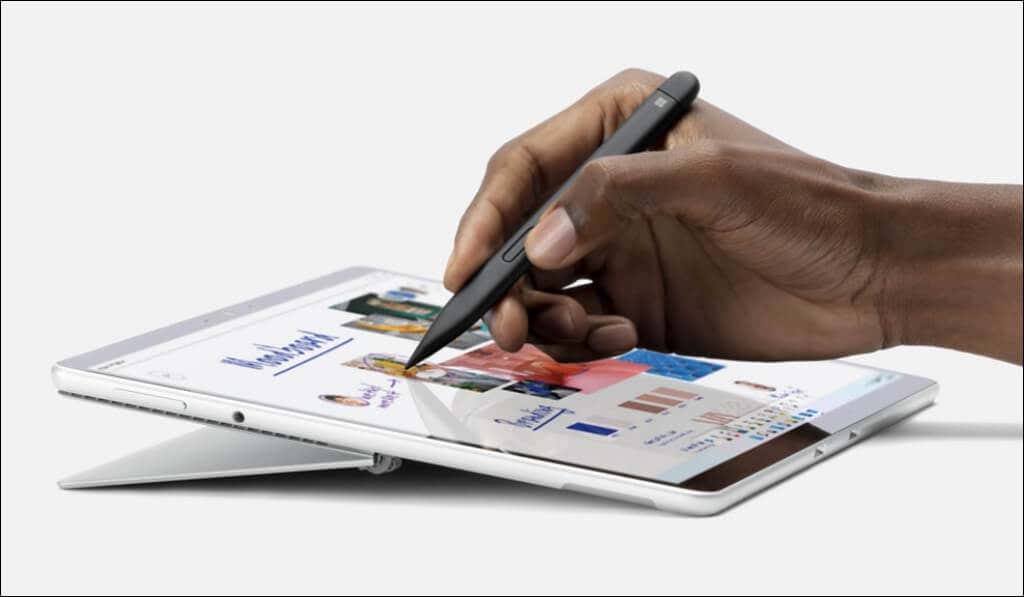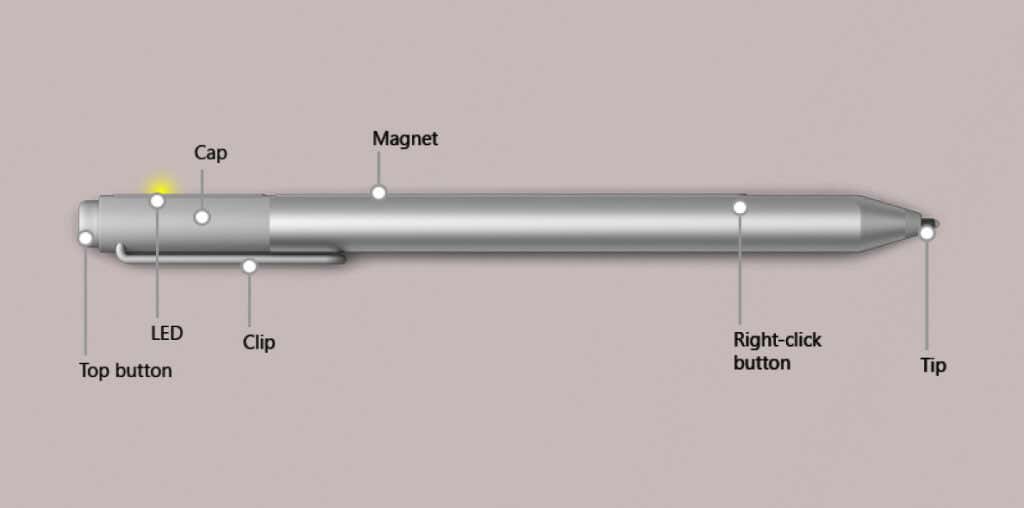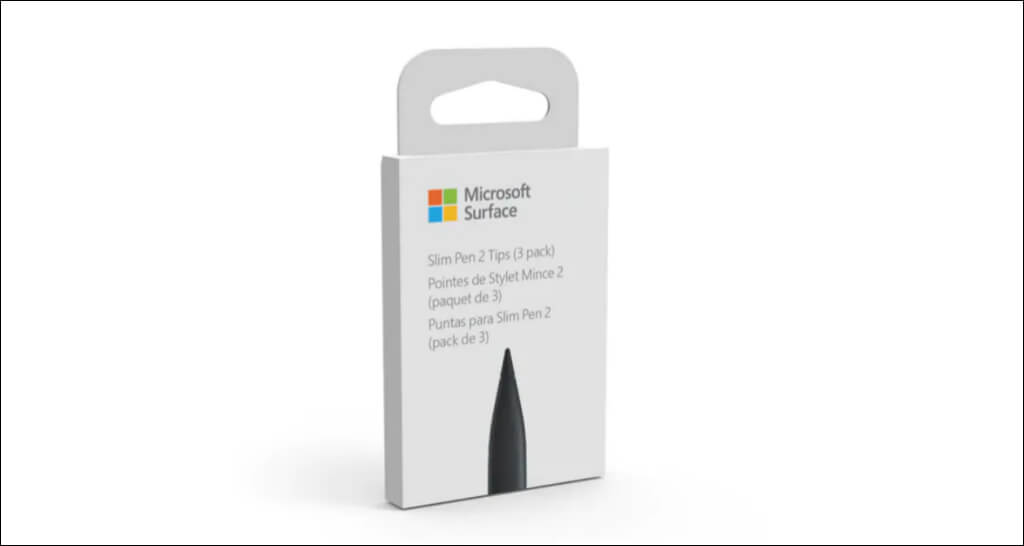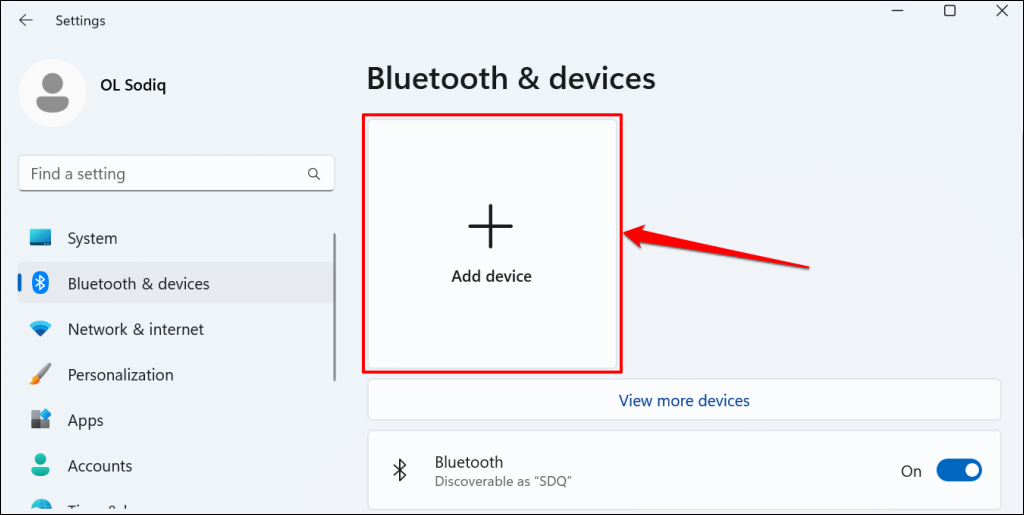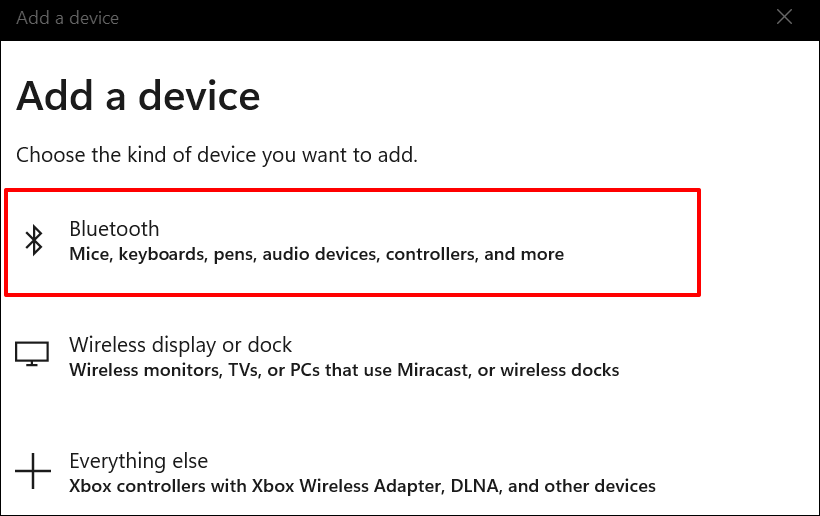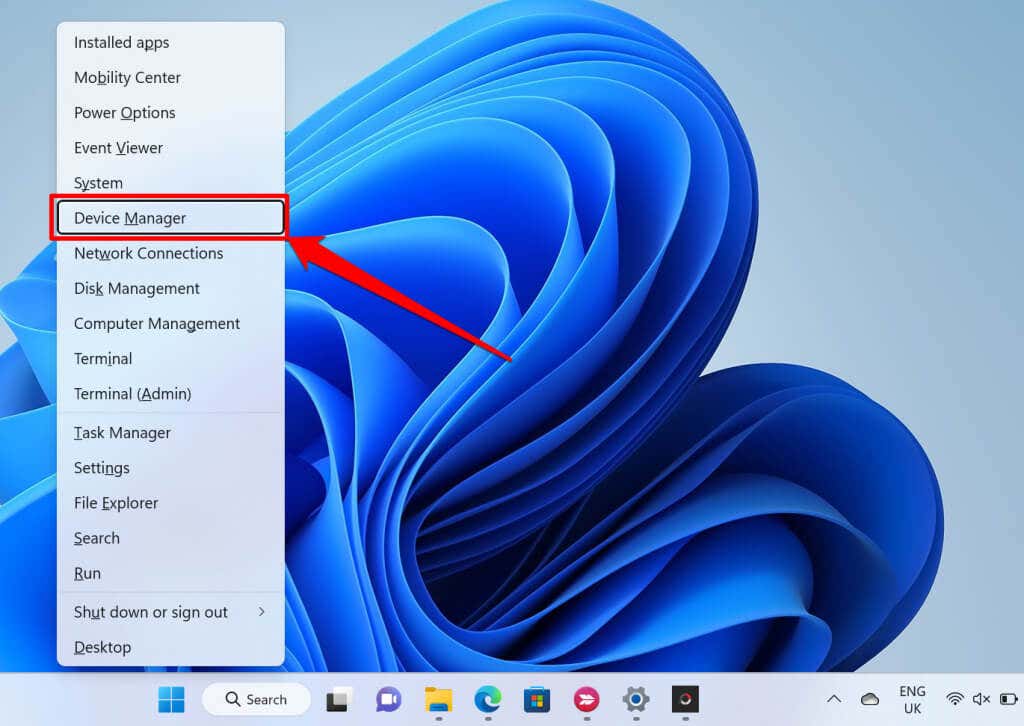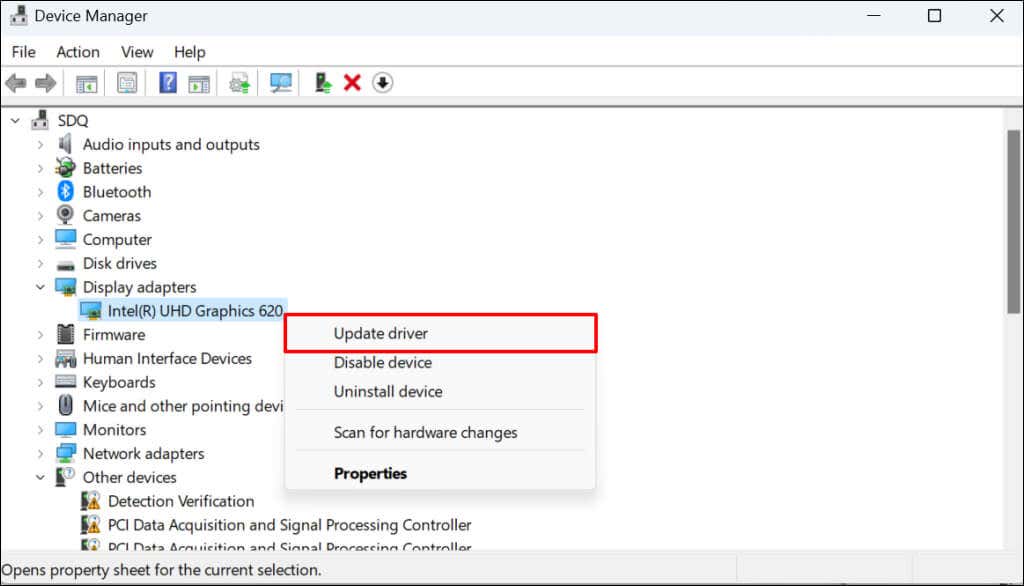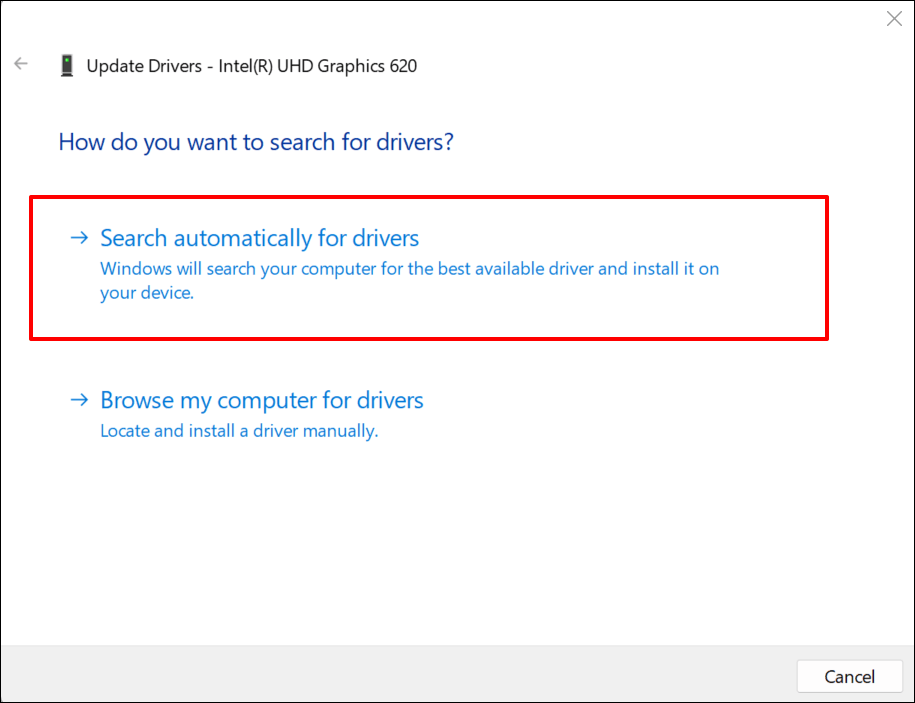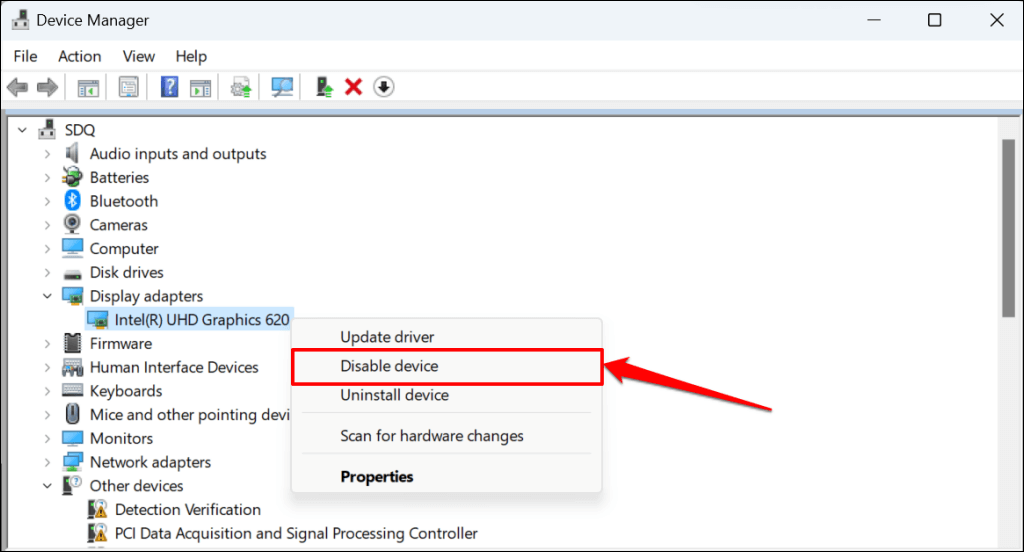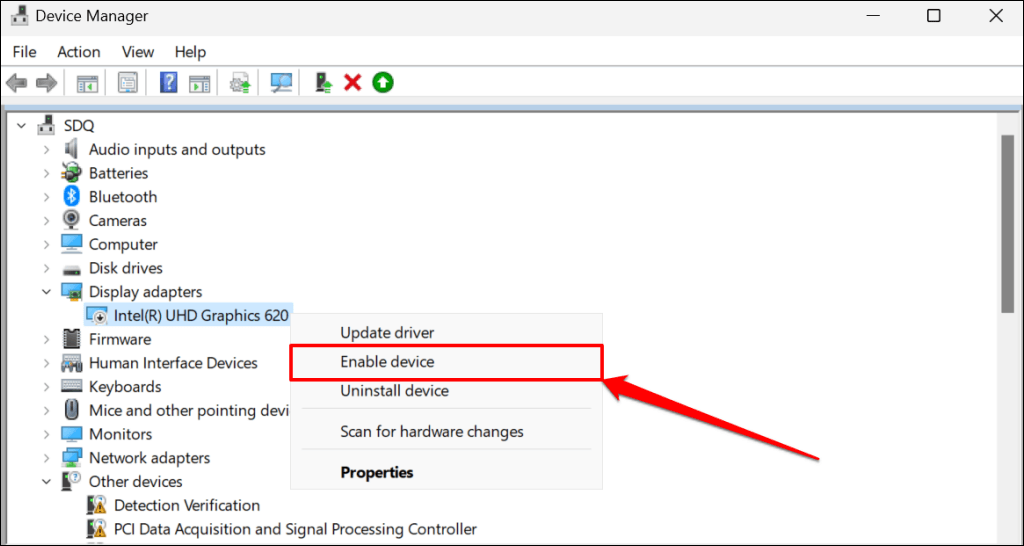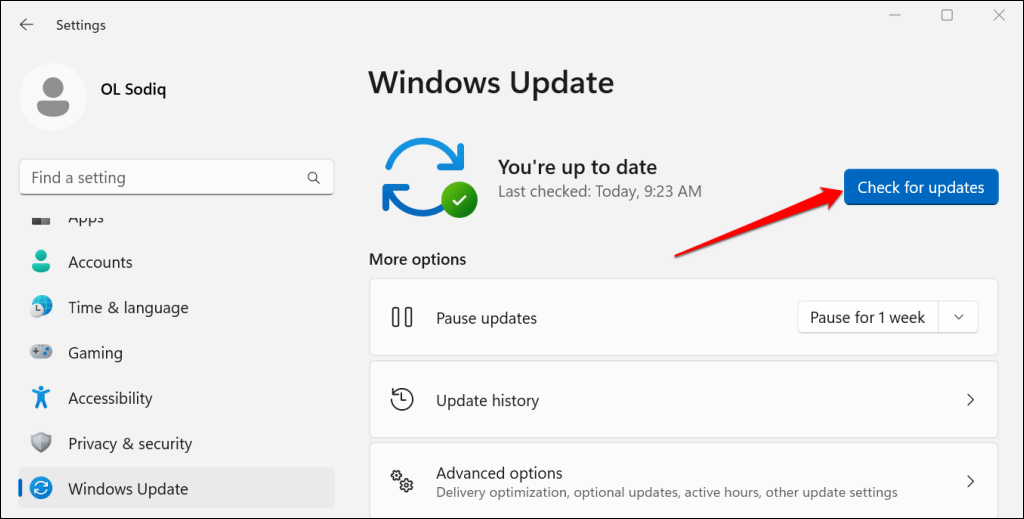We’ll show you troubleshooting fixes to try if a Surface Pen isn’t working on your Microsoft Surface Pro, Go, Book, or Laptop.
1. Verify Your Surface Pen’s Compatibility
Surface Pens have varying designs, specifications, and features. Hence, not all Surface Pens will work on your Microsoft Surface or Windows PC. Refer to this Microsoft Support documentation if you’re unsure what Surface Pen model you have. This resource also highlights the features, specifications, and device compatibility information for all Surface Pen models.
2. Charge or Replace Your Surface Pen’s Battery
Your Surface Pen won’t function correctly if low on battery power or if the battery is bad. So check the pen’s battery level and charge it if low. You can view your Surface Pen’s battery level through the Windows Settings menu, Surface app, or by putting the pen in pairing mode.
Check Surface Pen’s Battery Level in Pairing Mode
Press and hold the eraser or top button of the Surface Pen for five to seven seconds. If the LED indicator flashes a green light, your Surface Pen has sufficient battery power. A red flashing light means your Surface Pen battery is low or dead.
Check Surface Pen’s Battery Level in Windows Settings
Open the Windows 11 Settings app and select Bluetooth & devices on the sidebar. Check the “Mouse, keyboard, & pen” section for your Surface Pen’s battery level. In Windows 10, head to Settings > Bluetooth & devices and check the battery level next to your Surface Pen.
Check Surface Pen Battery in the Surface App
Open the Surface app and check the Accessories tab for your pen’s battery level.
How to Replace Your Surface Pen’s Battery
Replace your Surface Pen’s AAAA batteries if they won’t hold a charge or if the pen malfunctions. If your Surface Pen has no clip, pull out its top end to remove the dead or bad battery. To remove the battery on Surface Pens with a button on the flat edge, turn the eraser end anti-clockwise until you hear a click, and pull out the cap. You need a jeweler’s Phillips screwdriver to change the size 319 coin cell batteries in Surface Pens with two side buttons. Refer to Microsoft’s official documentation on changing Surface Pen batteries if you have any issues replacing your pen’s batteries.
Charge Your Surface Pen
The batteries in the Surface Slim Pen and Slim Pen 2 are not removable or replaceable. Dock the pen in a compatible charging accessory for some minutes and check if they work correctly afterward. Your Surface Slim Pen will charge on a Surface Slim Pen charger, Surface Pro X Signature Keyboard, or Surface Pro Signature Keyboard. The LED light on your Surface Slim Pen should fade in and out when docked (and charging) in a compatible accessory. Update your Microsoft Surface if the pen doesn’t charge.
3. Replace Surface Pen Tip
Surface Pens malfunction or become less responsive when the tip wears down due to frequent usage or physical damage. Replace your Surface Pen’s rubber nib tip if it has a tear or crack. Use a tweezer to pull out the worn-out or damaged pen tip and insert a replacement tip. Push the tip into the pen and ensure it locks into place.
4. Unpair and Reconnect Your Surface Pen
Removing and reconnecting the stylus might stop your Surface Pen from disconnecting randomly.
How to Unpair Your Surface Pen
Go to Settings, select Bluetooth & devices on the sidebar, select your Surface Pen and select Remove device. In Windows 10, head to Settings > Devices > Bluetooth & other devices, select your Surface Pen, and select Remove device.
How to Pair Your Surface Pen
Return to the Windows Bluetooth settings, put your Surface Pen in pairing mode, and reconnect it to your device. In Windows 10, go to Settings > Devices > Bluetooth & other devices and select Add Bluetooth or other device. Update your Surface device’s graphics or display driver if the pen still doesn’t work when paired.
5. Update or Re-Enable Your Display/Graphics Driver
You might experience issues using your pen if your Surface tablet or laptop’s graphic driver is out-of-date. Connect your Surface to the internet and follow the steps below to check for driver updates. Windows will search for the latest graphics driver available for your Surface. If it finds a newer version, follow the prompts on the following update to install the update. Disable and re-enable your graphics driver if the problem persists. Your Surface’s screen should go on and off. Re-enable the graphics driver when the screen comes back on. Your screen will go black and come back on again. Try using your Surface Pen and check if re-enabling the graphics driver resolved the issue. Reset your Surface’s graphics driver if the pen still doesn’t work.
6. Update Your Surface
Software-related glitches and outdated firmware can cause your Surface Pen to malfunction. Hence, we recommend updating your Surface’s operating system to the latest version. Connect your Surface Pen or Surface Pen charging accessory to your Surface, head to Settings > Windows Update and select Check for updates. If your Surface device runs Windows 10, head to Settings > Update & Security > Windows Update and select Check for updates. Install the latest Windows updates and keep your Surface Pen or Surface Pen charging accessory connected throughout the process.
7. Restart Your Surface
Rebooting your Surface might fix temporary system glitches causing Surface Pen failures. Close all applications or documents before rebooting your Surface, so you don’t lose unsaved data.
Press and hold the Power button on your Surface for about 30 seconds. Wait about 10 seconds for your Surface to shut down and press the Power button again to turn it back on.
Get a New Surface Pen
You can request a replacement pen from Microsoft depending on the warranty status of your Surface Pen. Contact Microsoft Support or visit a nearby Surface Service Center to check your pen’s eligibility for replacement. You may be charged a service fee if your Surface Pen is faulty and out of warranty.