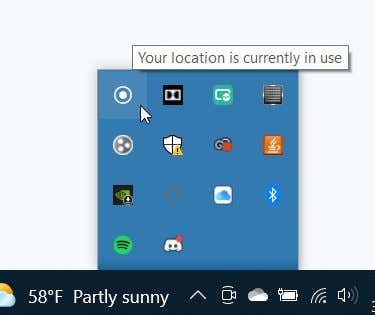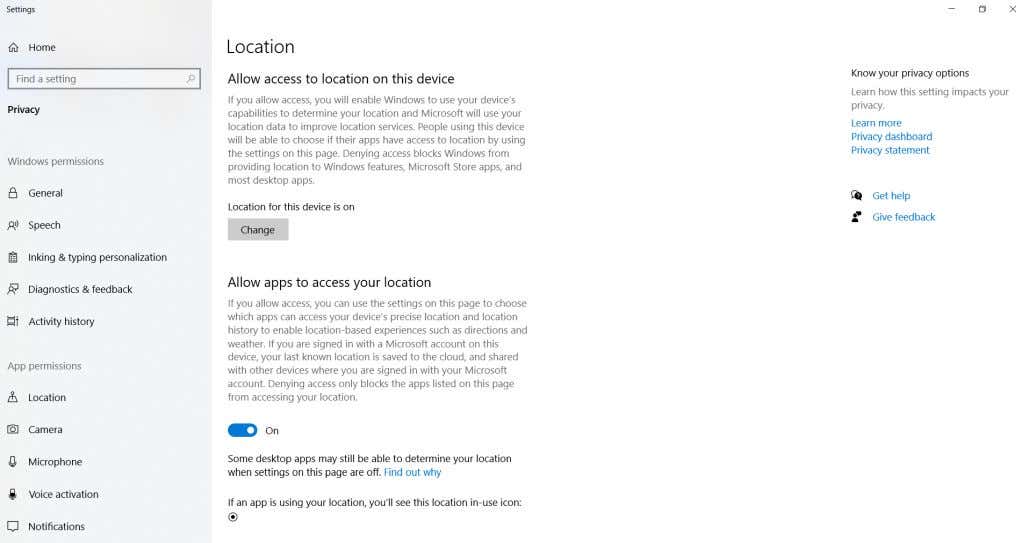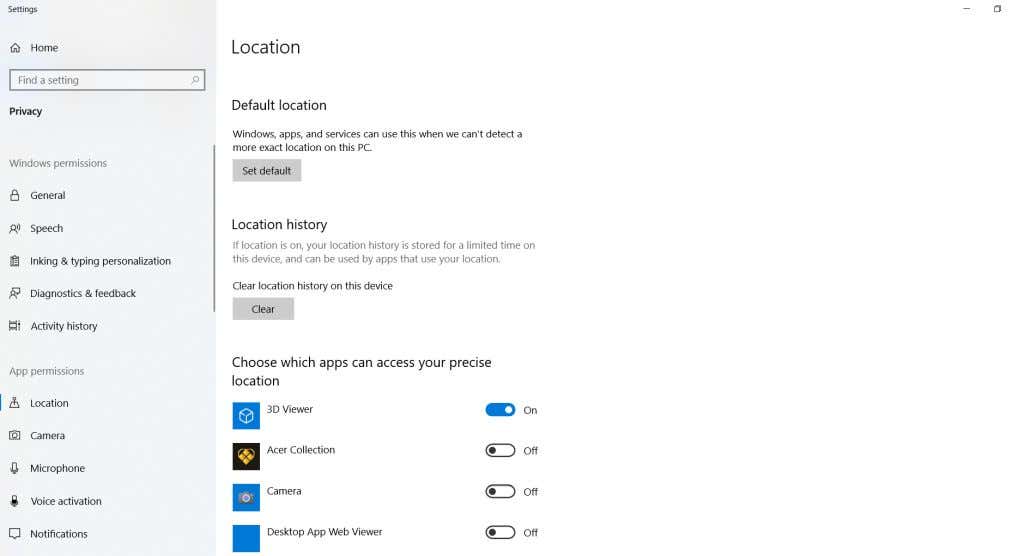The message accompanying the icon is pretty vague, and doesn’t give much insight into how exactly your location is being used. Maybe you don’t want your location used, or want to better understand how Windows is using it. In this article, we’ll go over what this icon means, how to turn off location tracking, and what these apps may be using it for.
What Does “Your location is currently in use” Mean?
When the location icon shows up in your Windows 10 taskbar, it’s because an app is tracking your location at that moment. Apps can do this through GPS technology included on your Windows device. If you click on this icon that appears, you will open the Location settings. In these settings, you can see what allowances you’ve turned on, as well as which apps are actually using location services in Windows to track your location. This can make sense for some apps which need to utilize your location to work properly, such as navigation or map apps. But for other apps it may not be as obvious. For apps that don’t need your location to work, you may want to turn off access for them to track it. This can be done in a few different ways, however, some apps may still be able to track your location using other methods such as Wi-Fi or Bluetooth. These would be apps that you downloaded from somewhere other than the Microsoft Store, as apps from that platform only use Windows location services, which can be turned off.
How to Change Location Privacy Settings
If you don’t want Windows apps to be tracking your location, you can turn off location access through the Windows settings app. There are a few different permissions settings you can change that will determine how location services are used on your PC. Here’s how to get to the location privacy settings. After setting the location privacy options to your liking, when you see that “location in use” icon you can be much more certain of why it’s there.
What Is Your Location Being Used For?
For some apps it’s obvious why your location would be needed. Weather apps or GPS navigation apps need to know your physical location in order to work properly. However, many other apps may also use your location. Social media apps may use your location so you can post it for others to see if you’re in an interesting place. Shopping apps use location to show you the information for your nearest store. If you’re unsure why a specific app is using your location, try searching online or looking at its download page to see which of its features may need location turned on in order to work properly. However, if you don’t feel the need to use these features, you can use the steps above for disabling location tracking. Of course, even if you do turn it off, apps may still be able to track your location through other means such as Wi-Fi. And, it can be hard to tell in Windows exactly which apps are using your location, as any apps not downloaded from the Microsoft store won’t be tracking it through Windows location services and won’t show up in the privacy settings. For this reason, it’s best to be careful of which apps you download online and make sure to do your research on anything you install on your PC.
Make Use of Location Privacy Settings on Windows
It’s important to keep your information safe, and this is especially true when using apps on your PC. The location privacy settings can help to ensure that only the programs you want to use location services actually are. The “your location is currently in use” icon is a helpful notification so you know exactly when an app is using these location services.