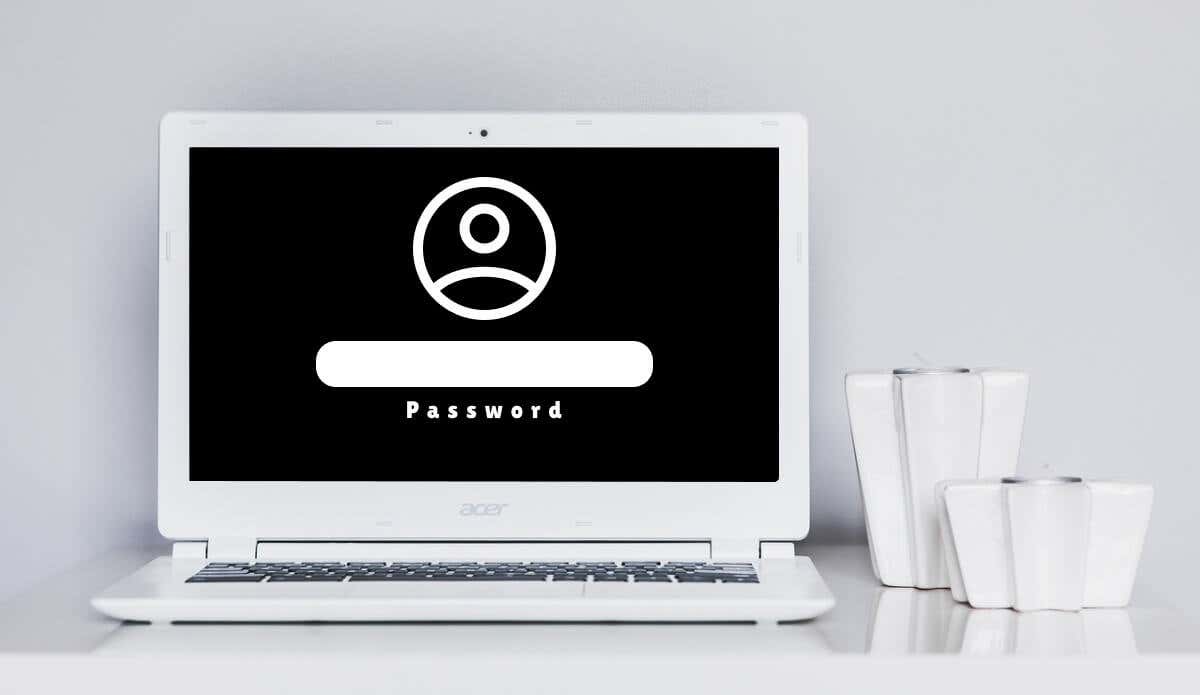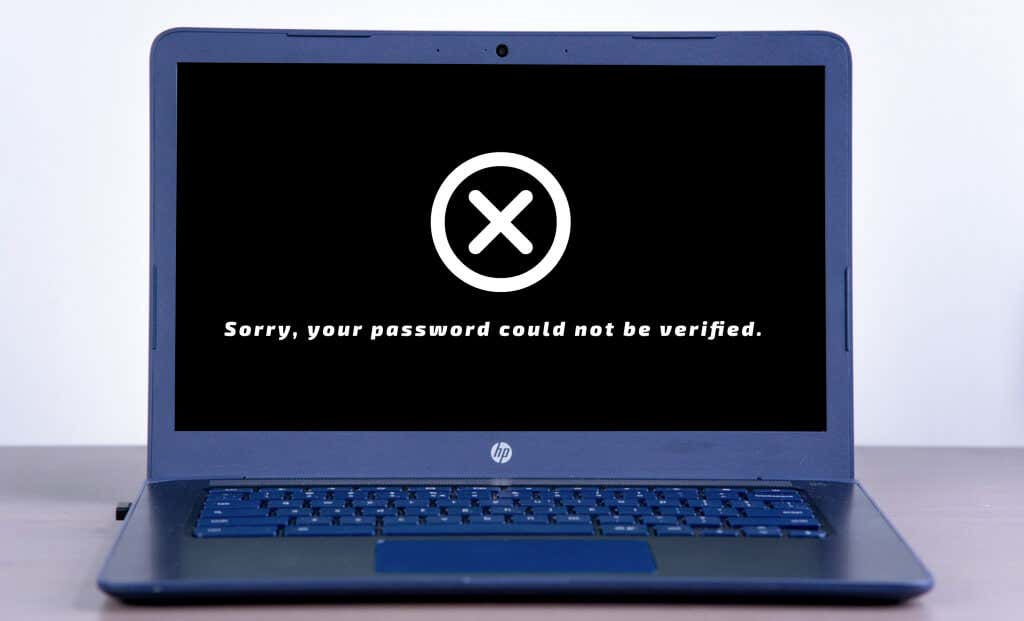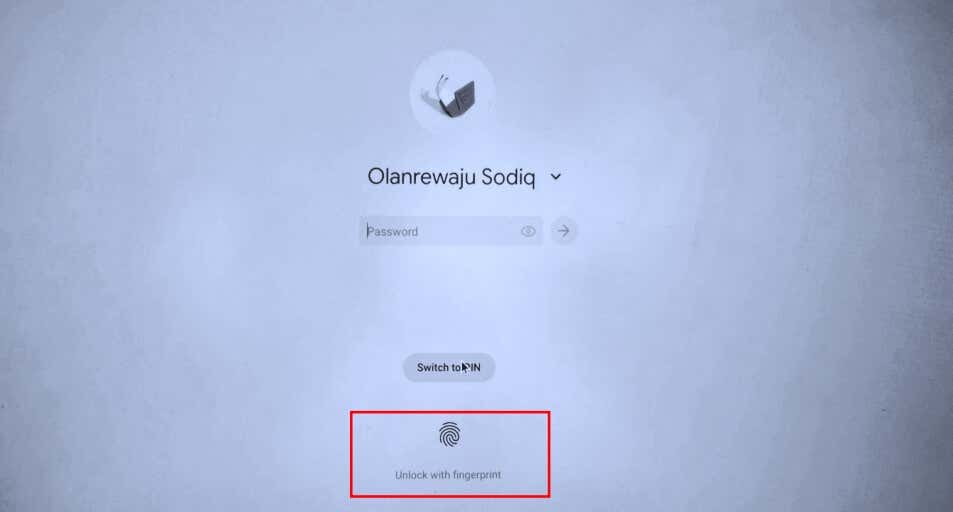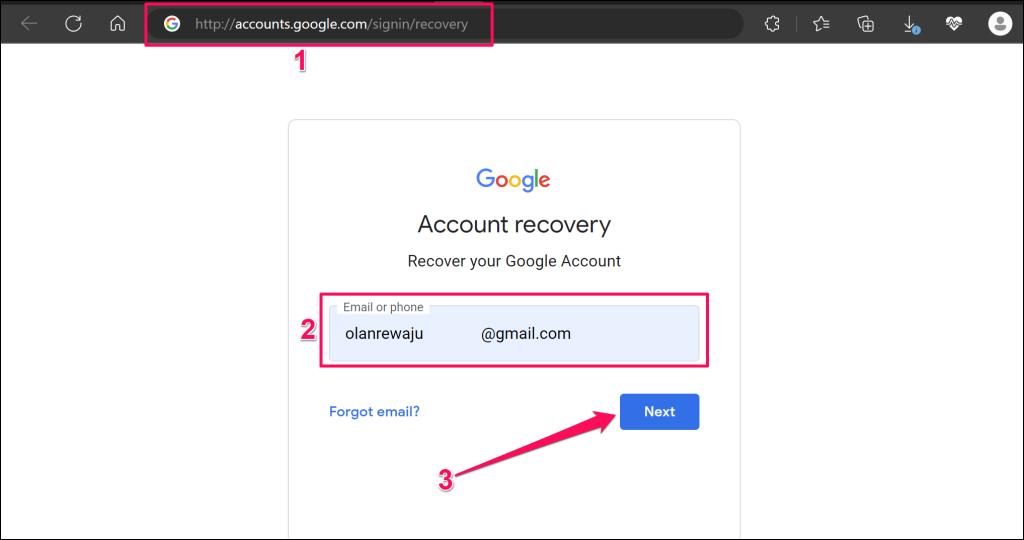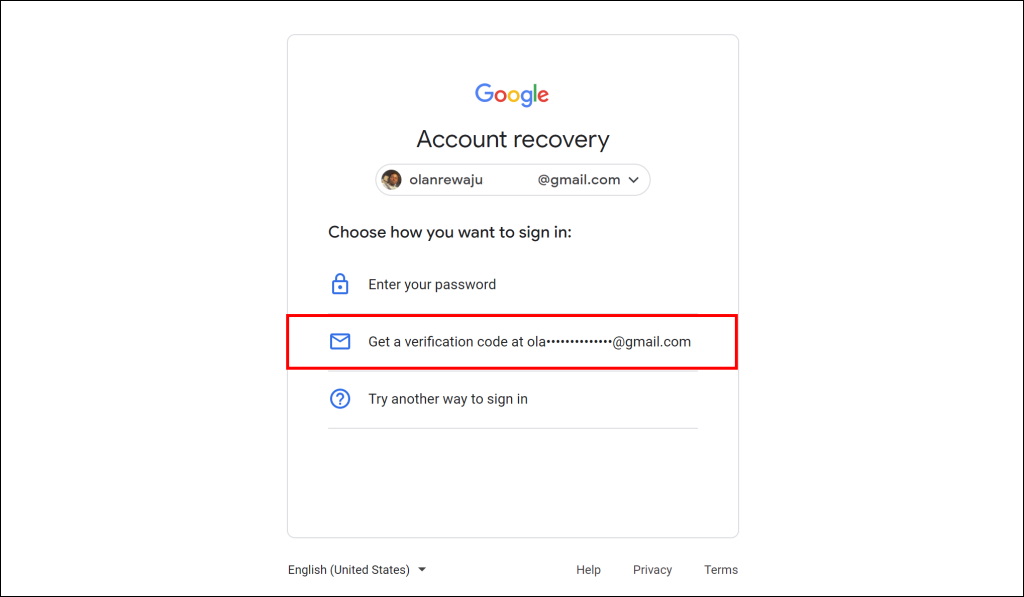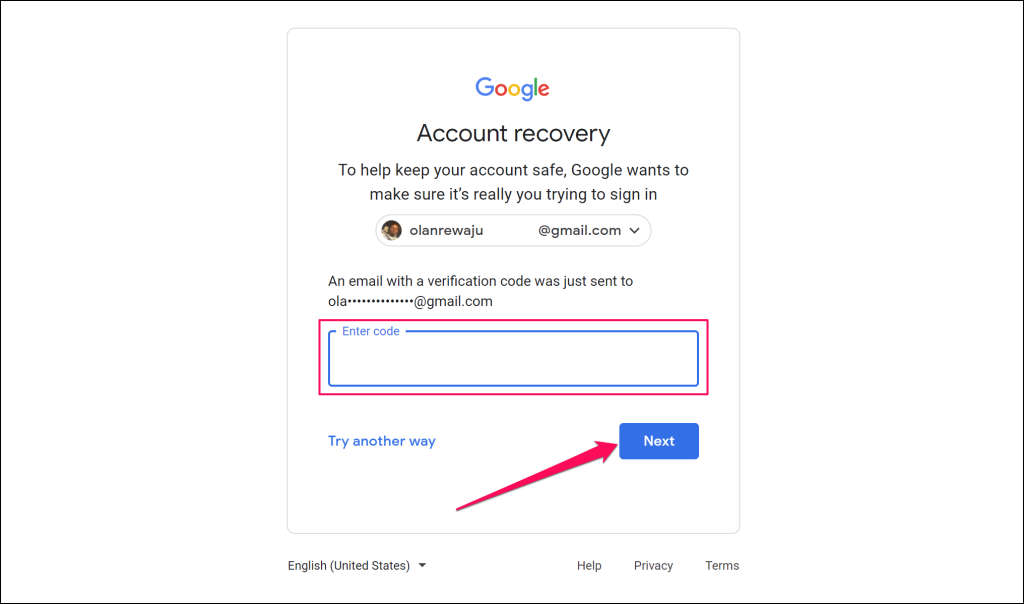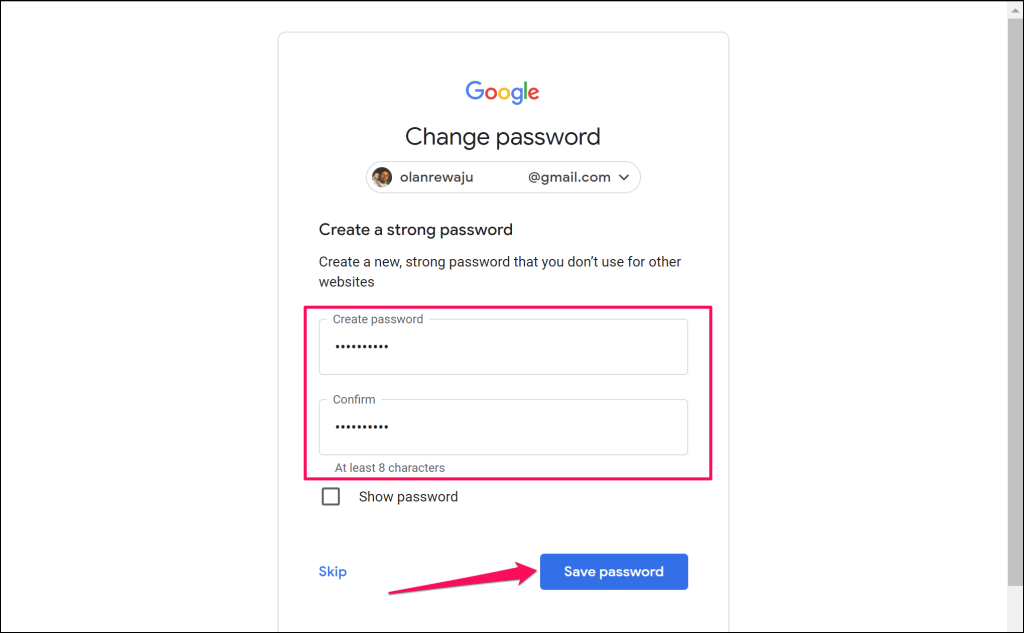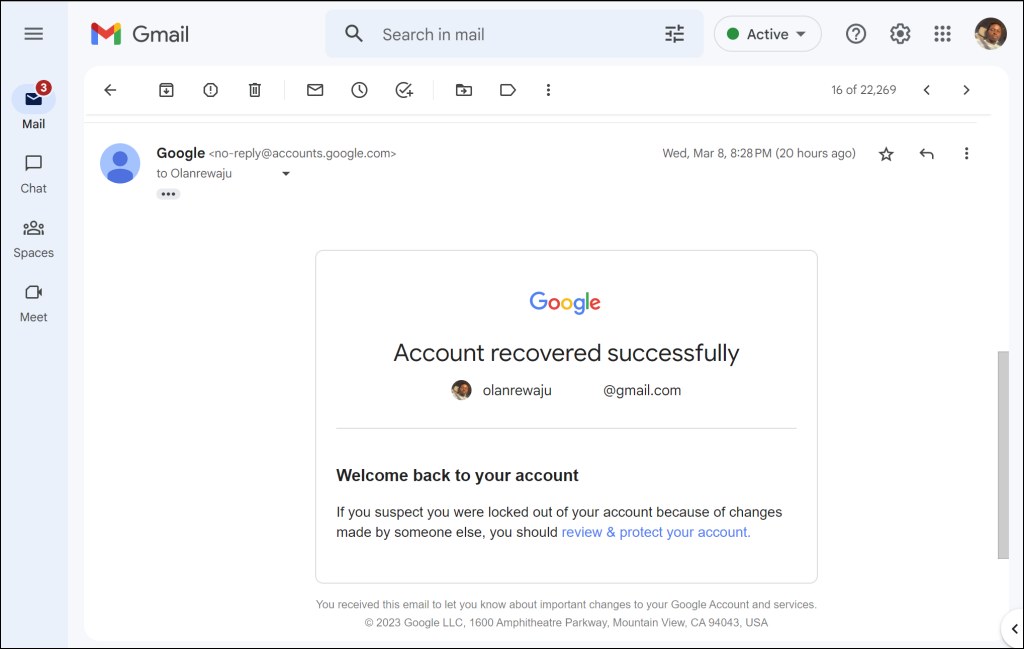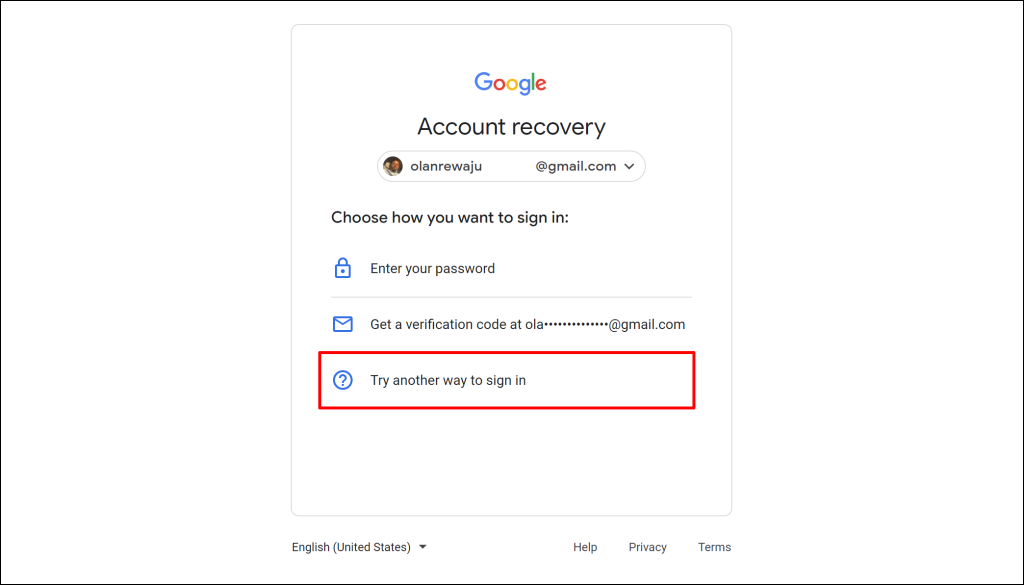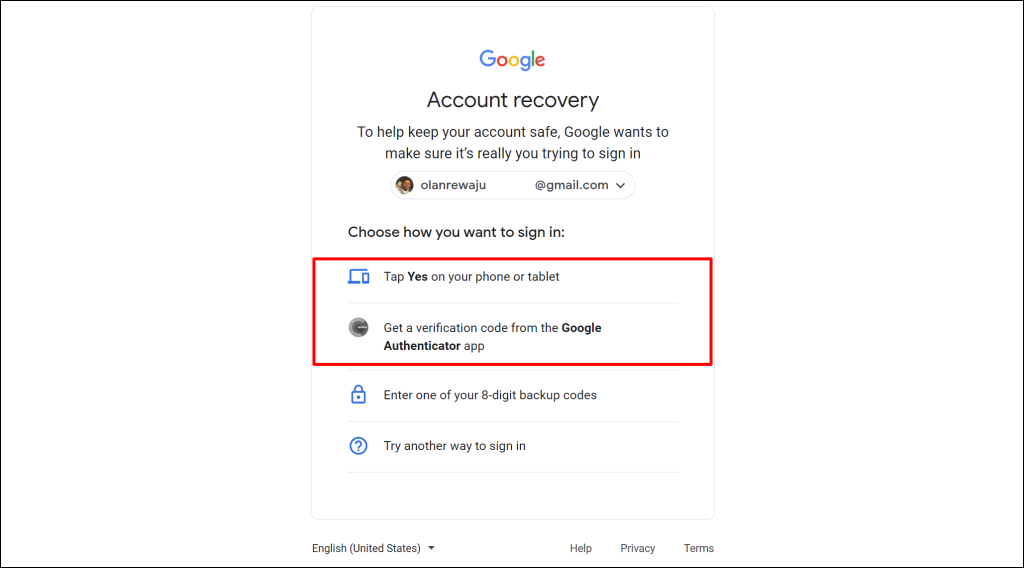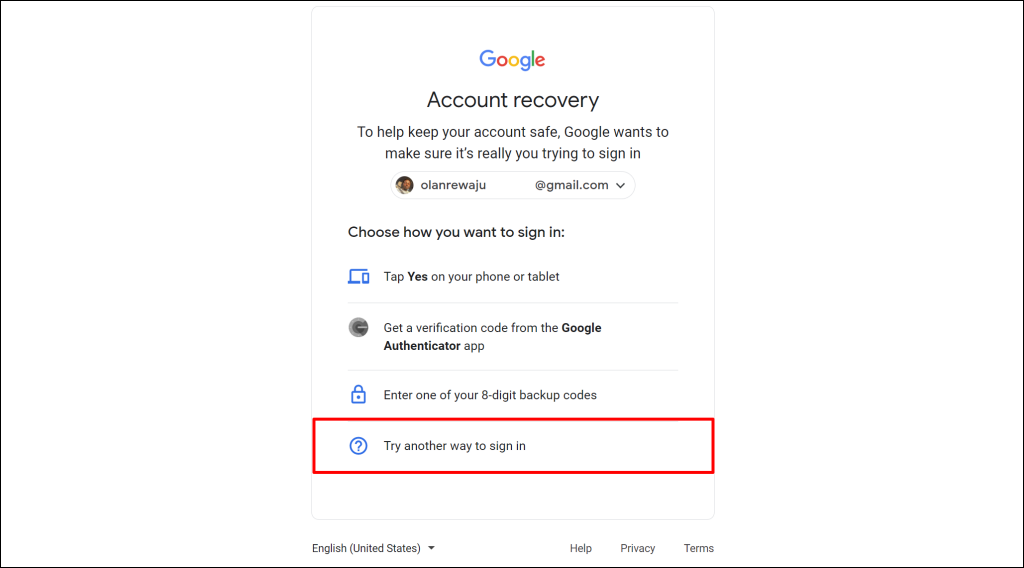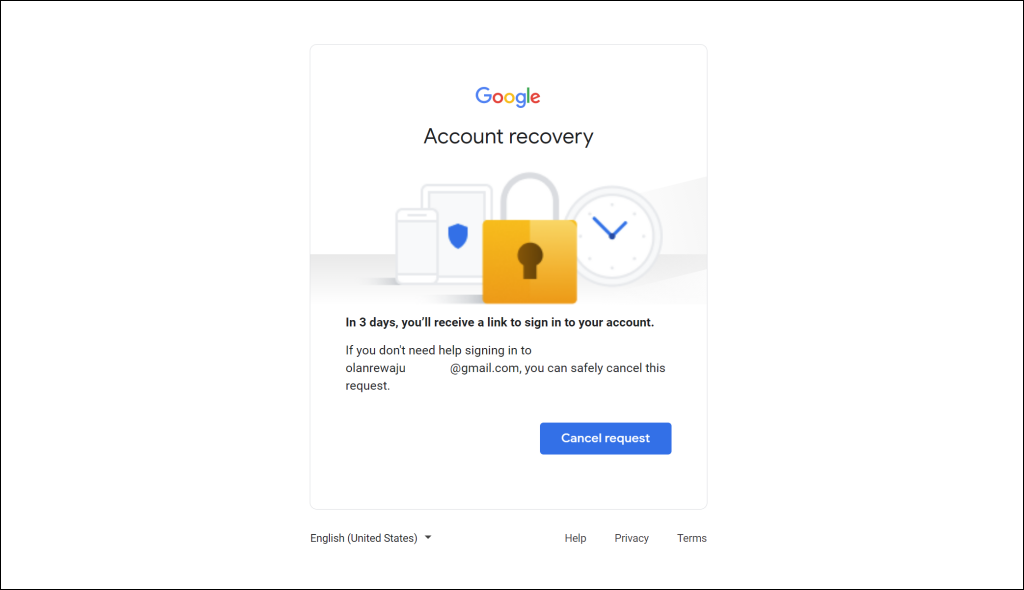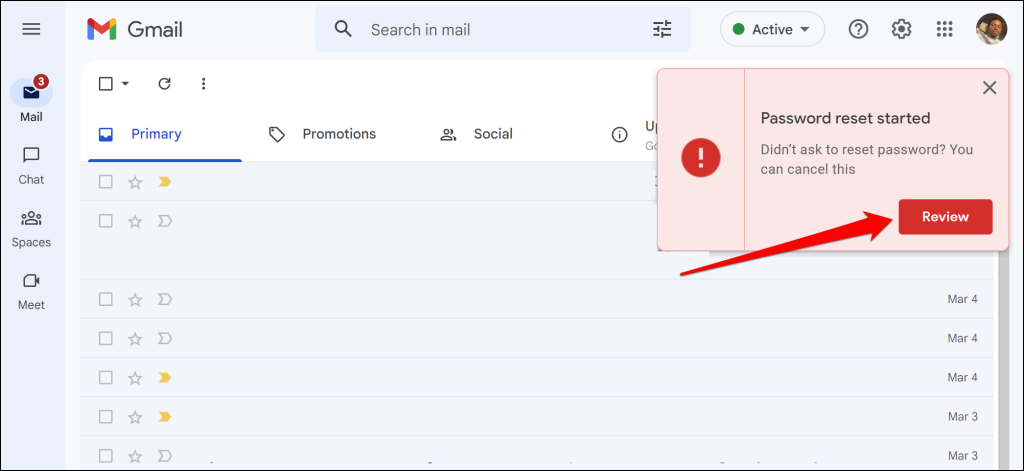We’ll show you how to access your Chromebook without a password or PIN. You’ll also learn how to recover your Chromebook’s password. Before proceeding, ensure you enter the correct username or password on the sign-in page. If you recently changed your account password, try signing in with your old password.
Connect Your Chromebook to the Internet
Connectivity issues can cause your Chromebook to display error messages when you try to sign in. “Sorry, your password could not be verified,” “Couldn’t find your Google Account,” “Your username or password cannot be verified on this current network,” and “Wrong password. Try again.” are common sign-in error messages. If your Chromebook displays these error messages, connecting your device to the internet might resolve the issue. Select the time in the bottom corner of the sign-in screen and select the Wi-Fi icon. Turn on Wi-Fi and select the Wi-Fi network you want to join. Try signing in with your (old or new) password and check if you can sign in to your Chromebook. Reboot your Chromebook and try signing in again if the error messages persist.
Sign In Using Fingerprint Authentication
You can sign in using biometric authentication if your Chromebook has a fingerprint sensor. If there’s a “Unlock with fingerprint” text on the sign-in screen, place a registered finger on the fingerprint sensor to unlock your Chromebook. Note: You can’t sign in with your fingerprint after turning on or rebooting your Chromebook. Also, ChromeOS disables fingerprint authentication 48 hours after locking your Chromebook—12 hours on managed Chromebooks. Reset your password (see the next section) if fingerprint authentication doesn’t work on your Chromebook.
Reset Your Google Account Password
If you still can’t remember your password or PIN, change or reset your Google account password on a different device. Afterward, connect your Chromebook to the internet and sign in with the new password. Open a web browser on any mobile device or computer and follow the steps below to recover your account password. Google recommends recovering your account from a previously-used device. Note: Your Google account may have different password recovery options. Also, Google may temporarily disable a recovery option after too many incorrect attempts. Double-check the information you provide and ensure they’re accurate, so you don’t get locked out of your account permanently. You’ll get messages in your primary and recovery email addresses confirming your account was successfully recovered. You’ll get options to recover your password using Google Authenticator. You can also recover your password via the Gmail app linked to your Google account on iOS or Android devices. Open your Gmail inbox and select Review on the “Password reset started” pop-up to see the waiting period. After resetting your password, connect your Chromebook to the internet and try signing in with the new password. Reboot your Chromebook if you have trouble signing in with the new password. You might be unable to reset or change your password if your Google account is locked or disabled. Google locks or disables an account when it detects suspicious activities or too many unsuccessful sign-in attempts. If your account is locked or disabled, check out What To Do If You Are Locked Out Of Your Google Account for recovery instructions.
Contact Your Administrator
If you forgot the password to a shared (word or school) Chromebook, contact the device administrator for assistance. Powerwash your Chromebook or contact the manufacturer if you can’t sign in with the correct password or PIN.