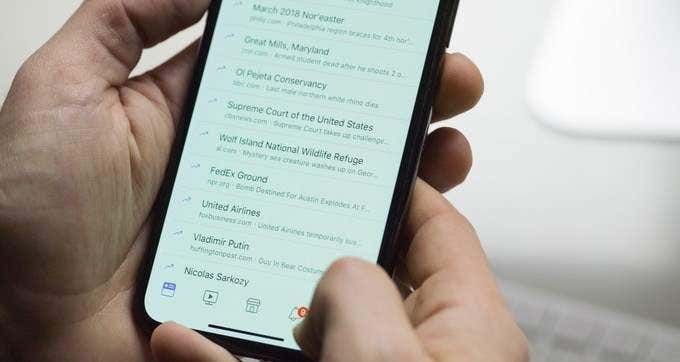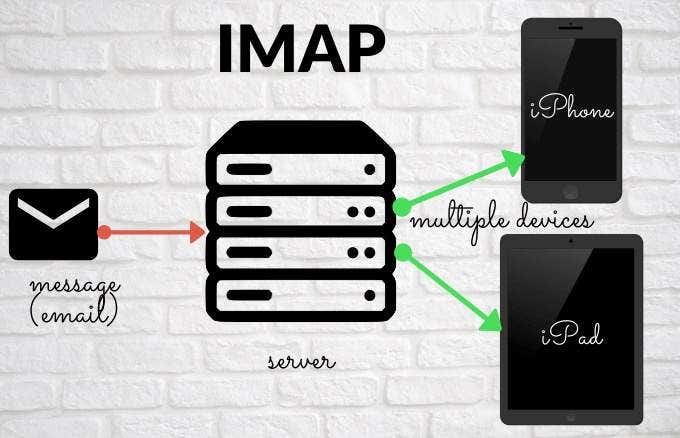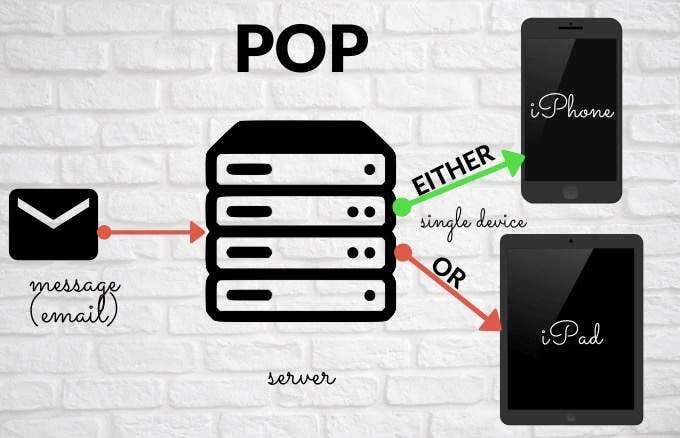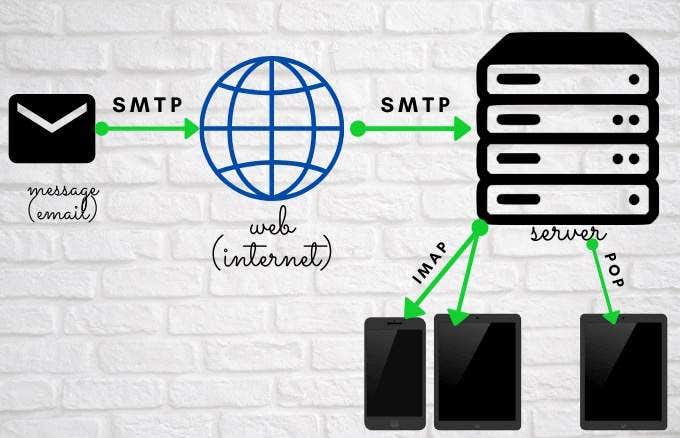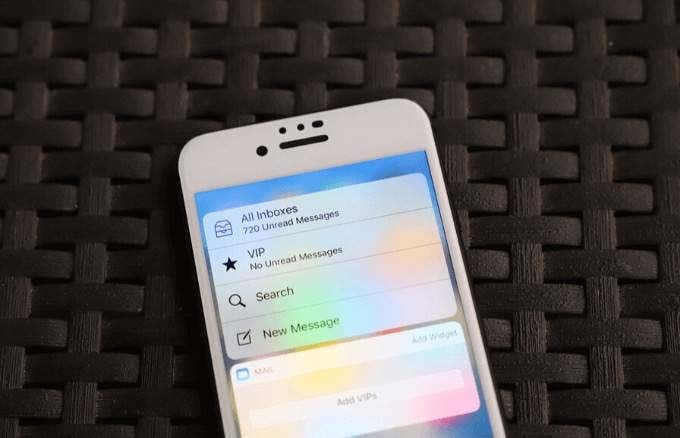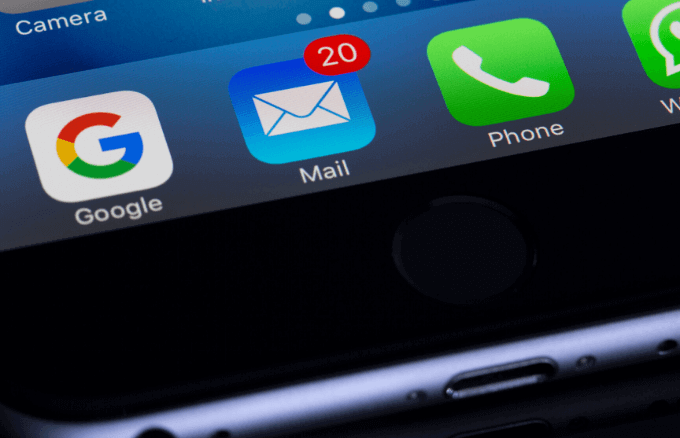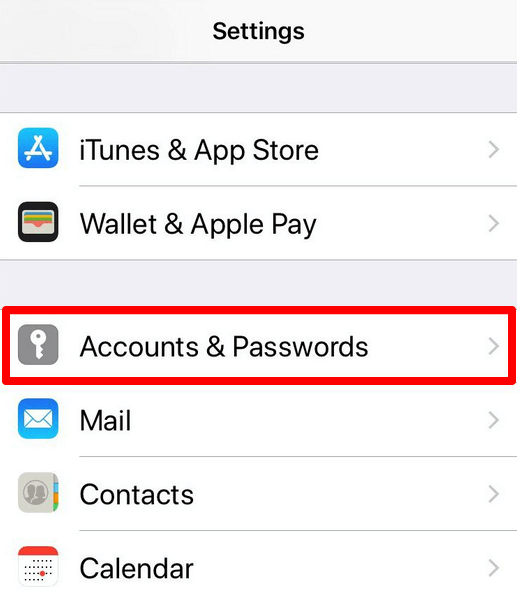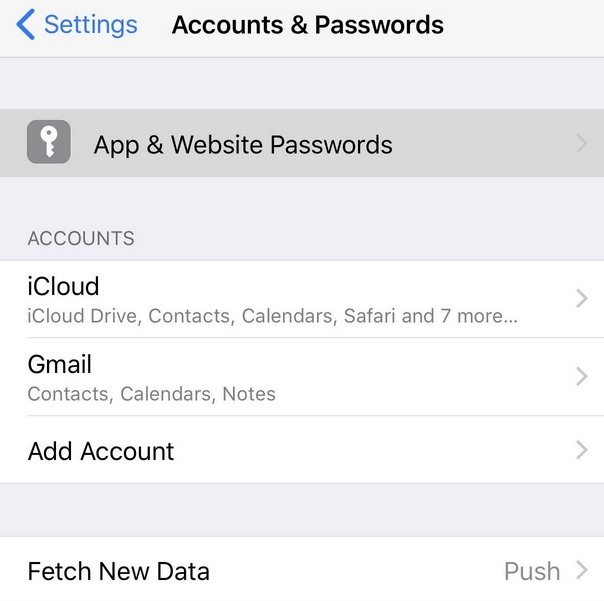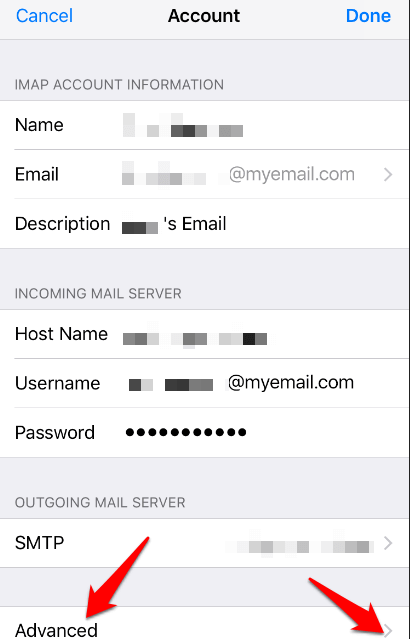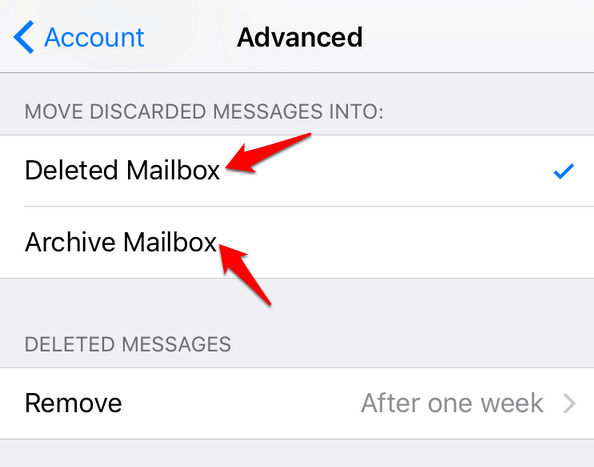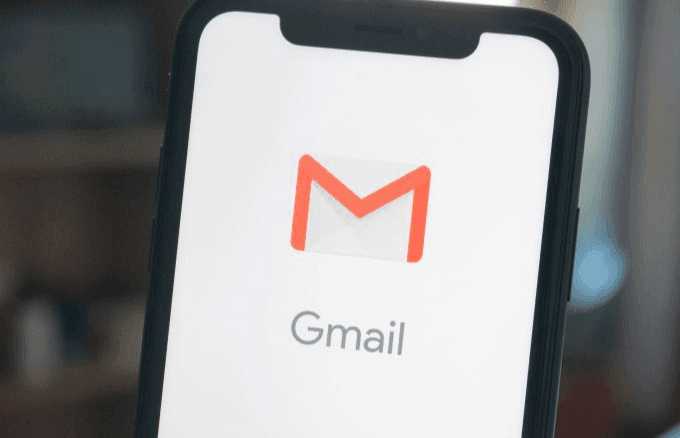There’s a reason for this, and it has everything to do with your email setup. We’re going to explain whether deleting an email on an iPhone or iPad deletes it on the server, and how your setup affects the whole process.
Email Protocols And How They Work
Email systems use three main email protocols – IMAP, POP and SMTP – to move emails from your device to the intended recipient’s device.
IMAP
IMAP or Internet Mail Access Protocol is used when receiving emails, and lets you access your emails from any device and location. When you receive an email on your iPhone or iPad using IMAP, you’ll be reading it from the email service, and not downloading or storing it directly on your device. However, when you click on the email, it’ll be downloaded to your iPhone/iPad, but any attachments won’t be downloaded automatically. This helps you save memory on your device, and you can check your messages much faster. As a result, IMAP keeps your email messages on the server after you view them so they’re accessible to you from a different platform whenever you want. As a two-way communication protocol, IMAP also ensures that any changes you make on the email client are synced to the server. This way, you won’t have to worry about losing important emails in case you deleted the message and want to recover it, or if your device is stolen or broken into. It also helps you find specific messages faster using keywords. You’ll need a stable internet connection if you want to access the emails stored in the remote web server. Plus, if you’ve used up your storage space on Gmail, you may not be able to send or receive emails. POP POP or Post Office Protocol is also used for incoming emails, but unlike IMAP, which doesn’t download or store your emails on your device, POP downloads the entire email message to your iPhone or iPad and deletes it from the mail server once downloaded. If you have a server with limited free memory, POP will come handy in such cases. However, you can only access the email from the same device you downloaded it to, so if you try to access it from a different device, the emails won’t be available. The latest version, POP3, lets you download your emails to your device and read them offline while reducing the space your email account takes up on the web server.
Difference Between IMAP and POP3
Both protocols are used for incoming mail and email clients to retrieve your messages from mail servers, whether you’re using a web-based or client-based application. However, POP3 is a one-way incoming mail protocol that stores your emails on your devices and deletes it from the web server’s inbox. On the other hand, IMAP is a two-way protocol that stores the emails on the remote web server, and not on your device. POP3 is ideal if you use one device to access your emails and want to view them offline. It’s also useful if you want to free up your inbox space if it’s almost full. On the other hand, IMAP is useful if you want to free up your device’s memory and access your email messages from any device or location. POP3 doesn’t sync your online and offline inbox content, which means you could lose all your saved messages if the device is broken or lost. If you’ve already noticed some of your emails aren’t in your inbox and you didn’t delete them, it’s possible that one of your devices is using the POP3 protocol. You can fix this by backing up your emails and resetting the email account as IMAP.
SMTP
SMTP or Simple Mail Transfer Protocol handles outgoing emails. When you send an email, this is the protocol that comes into play. POP or IMAP protocols handle incoming emails. SMTP works with a Message Transfer Agent to send your email to its correct destination. Plus, it filters any messages that pass through while regulating the number of messages your account can send in a given time frame.
Does Deleting An Email From Your iPhone/iPad Remove It From The Mail Server?
If you delete an email from an iPhone/iPad using the POP3 protocol, then the email will be permanently deleted from your device. Since, when you originally downloaded the email to your iPhone/iPad, it was deleted from the server, if you go looking for it on the email server after deleting it on your iPhone/iPad, you won’t find it there.. On the other hand, if your device uses the IMAP protocol, then the email message isn’t stored on your iPhone/iPad but instead on the mail server. So, if you delete an email on your iPhone/iPad in that case, the original version of the email still remains on the server. This explains why you will still see deleted emails on your iPhone/iPad if you’re using the IMAP protocol.
How IMAP Works On Popular Email Services
The two most popular email services used with iOS devices are the default Mail App and Gmail App. Follow along as we explain how the process of deleting an email works on your iPhone/iPad with these two apps using the IMAP protocol.
Mail App
If you’re using the default Mail app, you can tap on the trash icon or swipe to delete an email. This doesn’t get rid of the email completely; instead, it’s archived and a copy is saved in the All Mail folder on the server. However, you won’t see the deleted email in your inbox, but you can recover it in case you deleted it by accident and want to get it back. To remove the email permanently, go to the All Mail folder and delete it from there. Alternatively, you can go to your device’s settings and change how this swipe works by tapping Settings > Accounts & Passwords. A list with all the accounts on your device will appear. Choose the account you want to edit. Next, scroll down and tap Advanced. Note: You can edit the Swipe settings for each individual account on your device. On the next screen, tap the Deleted mailbox option if you want the email to go there instead of the Archived mailbox. You can also select the folder in Gmail that corresponds to the designated folder in the Mail app. By default, Archived mailbox goes to the All Mail folder in Gmail, while Deleted Mailbox goes to the Gmail Trash folder. Once you change the swipe settings, any time you swipe to delete an email, it’ll move that email to the Trash folder and the icon will appear as a trash can. If you want to recover an email from the trash folder, you only have 30 days to do so; otherwise it’ll be deleted forever. If you want it gone from the Trash folder before the 30 days lapse, you can manually delete it from the Trash folder.
Gmail App
The Gmail app works in the same way on your iPhone/iPad as it does on the web-based app. If you tap the Trash icon, the deleted email will be sent to the Trash folder on the remote web server. We hope you now understand what happens to an email you delete from your iPhone/iPad. Remember, if you use the IMAP protocol, the email will be deleted from your device, but remains on the server. For the POP protocol, the email is only deleted from your device and no original copy is kept on the server.